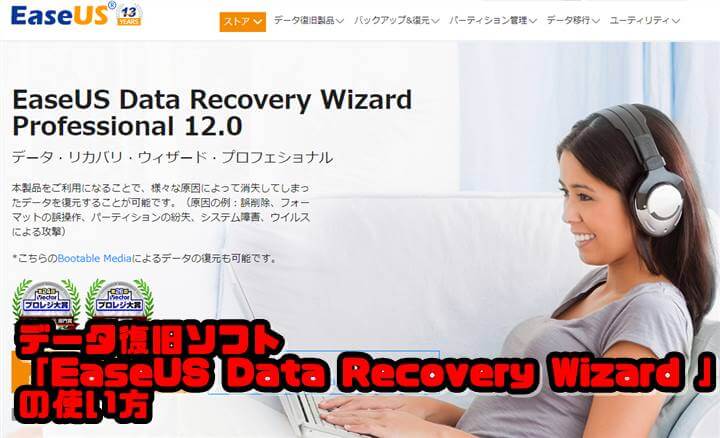「やべっ!間違えてファイル消しちゃった!」「フォーマットしちゃったけど、大事なファイルだった」なんてことはありませんか?
パソコンを使っていれば、一度や二度はそんなことありますよね。
そんな時どうしていますか?
諦めますか?
でもちょっと待ってください。諦める前にデータ復旧ソフトを使用してみましょう。
今回はデータ復旧ソフトとして人気のある「EaseUS Data Recovery Wizard 」の使い方をご紹介します。
EaseUS Data Recovery Wizardとは?
EaseUS Data Recovery Wizardは誤って消してしまったデータを復旧するためのソフトです。
Vectorプロレジ大賞のバックアップ&復元部門賞を何度も受賞している、とても高性能な復旧ソフトなんです。
EaseUSといえば「EaseUS Todo Backup」というバックアップソフトも有名で、クローンを作るとき時とかお世話になっています。
EaseUS Data Recovery Wizardの無料版では、2GBのデータを復元できますが、それ以上のデータ量を復元する際はライセンスが必要になります。
ライセンスは8900円ですが、業者に復旧を頼むと安くても2~3万は取られますので、それを考えれば安いものです。
いずれにせよ復元可能かどうかスキャンするのは無料なので、ファイルを消去してしまったらまずはスキャンしてみましょう。
EaseUS Data Recovery Wizardのインストール
EaseUS Data Recovery Wizardのサイトよりソフトをダウンロードします。
トップページの「無料体験」をクリックして、インストールファイルをダウンロードしてください。*MACの場合はMAC版をインストールしましょう。
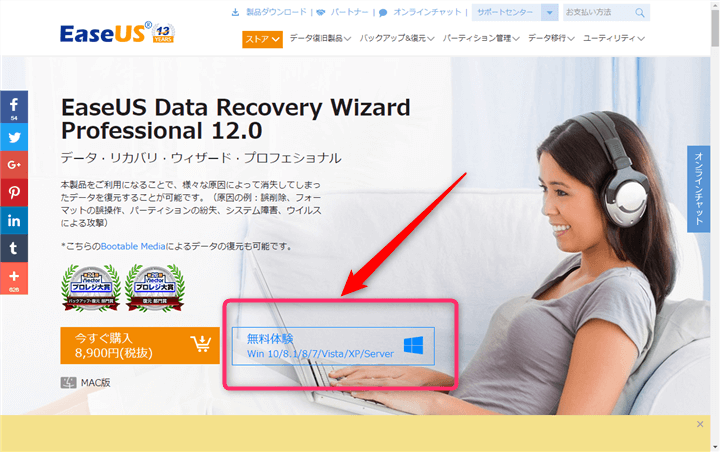
ちなみに、無料版の他に「体験版」というのもあります。こちらはスキャンだけで復元は一切できませんので、ご注意ください。
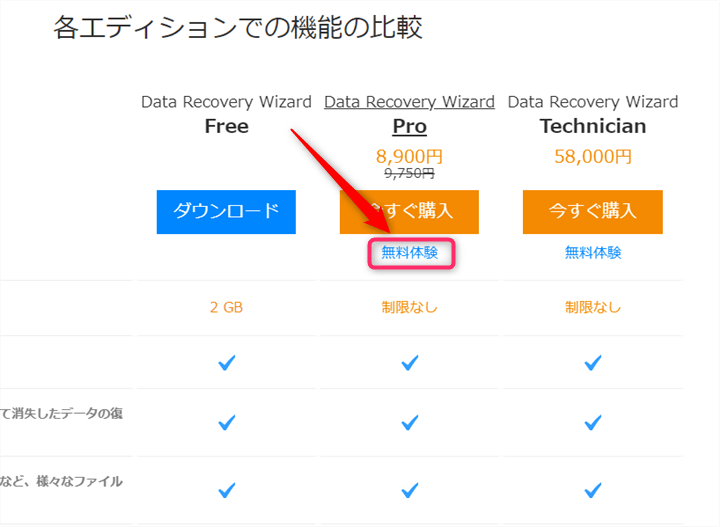
ダウンロードしたら、あとは指示通りインストールするだけです。無料だからといってアドウェアとかありませんので、安心してください。
一点気をつけなければならないのは、インストール先を復元したいドライブとは別のドライブにしてください。
例えば、Cドライブを復元したい場合はDドライブなどにインストールします。
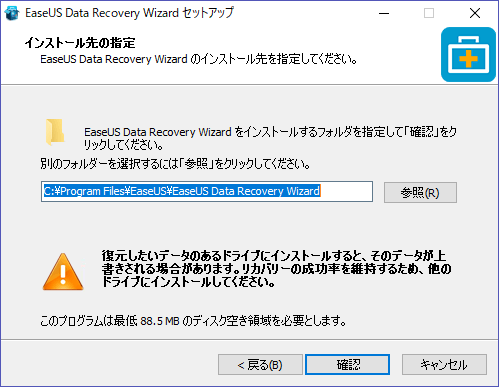
最後に「カスタマーエクスペリエンス向上プログラムに参加」というチェックボックスが出てきますが、これはエラーなどが起こったときに、EaseUS社に情報を送って製品向上に役立てることです。
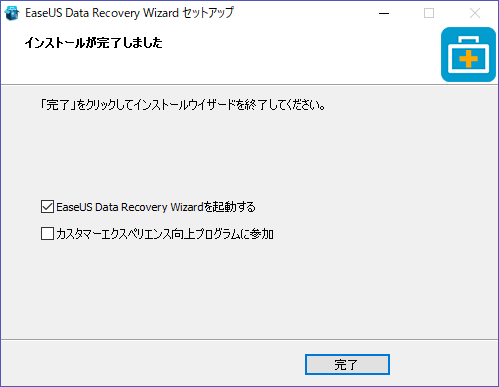
もし抵抗ある場合はチェックを外してください。
以上でインストールは終了です。
EaseUS Data Recovery Wizardの使い方
使い方は非常に簡単。
復元したいドライブを選択して「スキャン」を実行するだけです。
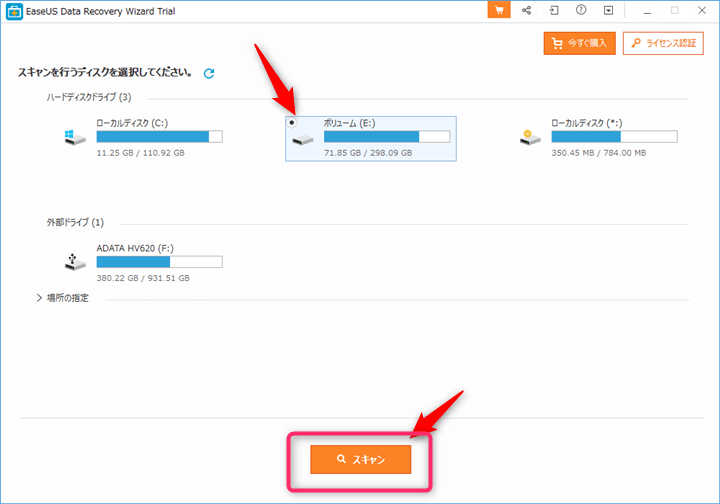
はじめにクイックスキャンがおこなわれてから、ディープスキャンが始まります。
クイックスキャンはすぐに終わりますので、ここでファイルが見つかればディープスキャンは必要ありません。
ただ、クイックスキャンで見つかるファイルはやはり少ないので、ディープスキャンまで実行したほうが安心でしょう。
ディープスキャンですが、300GBのハードディスクで50分ほどかかりました。
スキャンが終わると、検出したファイルがずらっと出てきます。
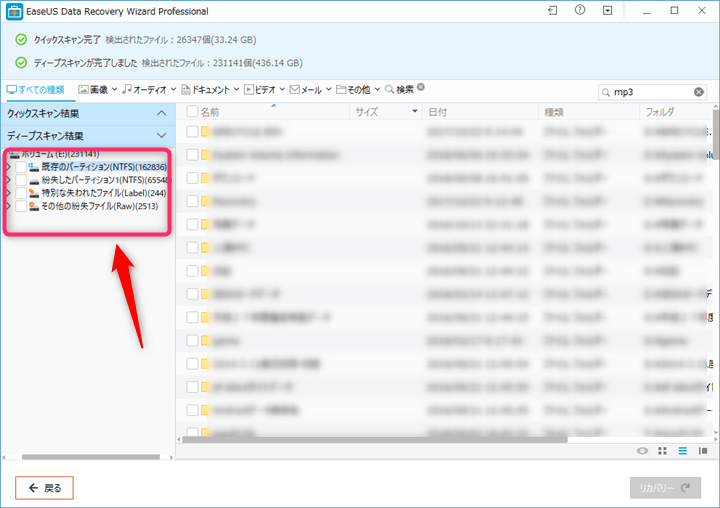
エクスプローラーのような形式で出てきますので、あとは復元したいファイルを見つけて、リカバリーするだけです。
もしここでファイルが見つからなければ、復元は無理ということになります。
ファイルの検索方法
「画像」「オーディオ」「ドキュメント」など、ファイルの種類ごとに検索することができます。
上部の検索バーからファイルの種類を選択するだけです。
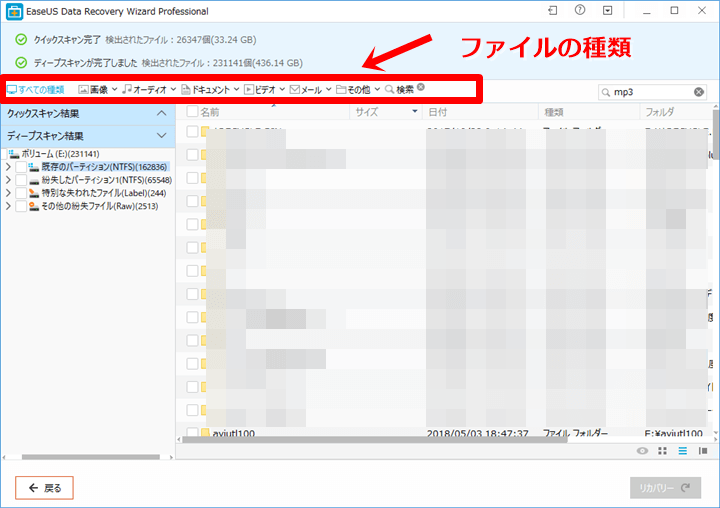
もちろん、ファイル名や拡張子でも検索することができます。
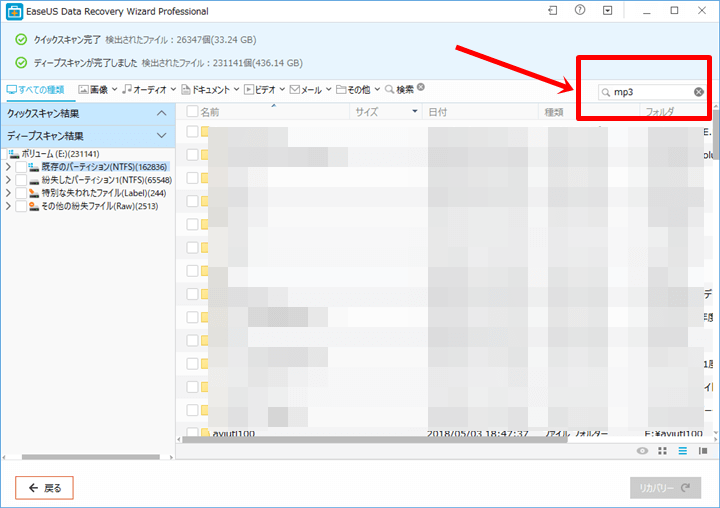
一覧表示、プレビュー表示など、表示方法の変更も可能です。
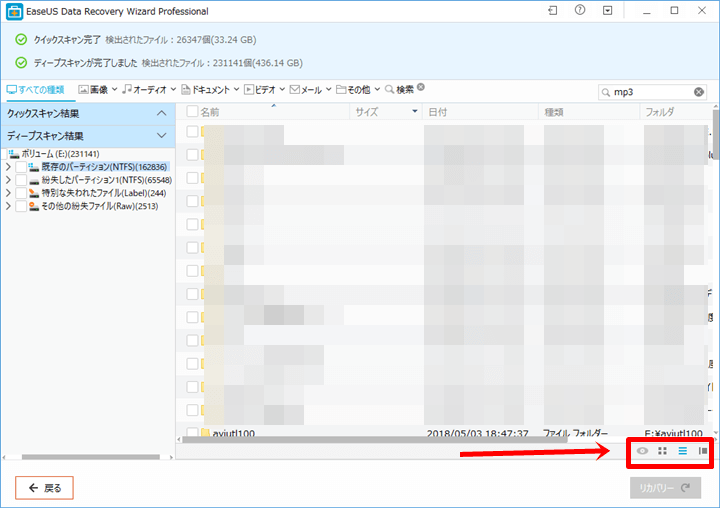
復元方法
復元したいファイルが見つかったら、ファイルを選択して右下の「リカバリー」をクリックします。
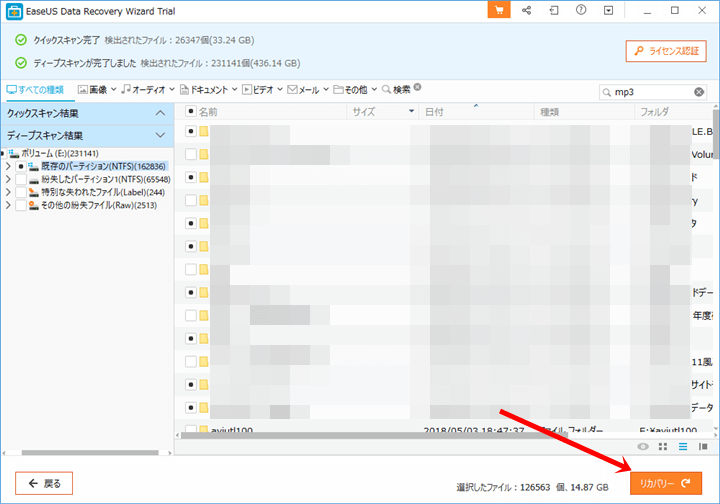
ただし、無料版では2GBまでしか復元できません。それ以上復元したい場合はライセンスの購入が必要になりますが、それでも業者に頼むよりは格安です。
どの復元ソフトでもそうですが、リカバリーに失敗する可能性もあります。
リカバリーの際の注意点なのですが、復元する保存場所は元データとは別の場所にしてください。データが上書きされてしまい、復元不可能になる可能性があります。
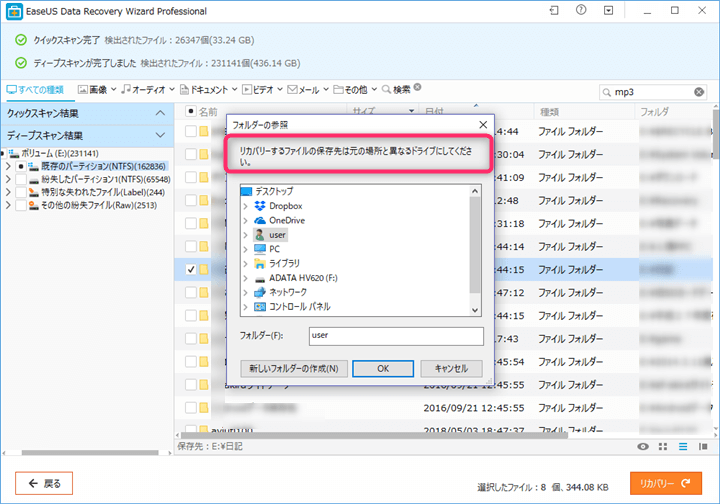
注意
時間の経過とともに復元率も変わるので、データを消去してしまったらすぐにスキャンするようにしましょう。
先程述べたように、ファイルが見つかっても、リカバリーに失敗する可能性もあります。
まとめ
今回はEaseUS Data Recovery Wizardの使い方についてご紹介しました。
EaseUS Data Recovery Wizardはハードディスクだけじゃなく、SDカードやUSBメモリの復元もおこなえます。ハードディスクのフォーマットはあまりしないかもしれませんが、SDカードやUSBメモリって結構頻繁にフォーマットしちゃうんで、誤って消去することも多いですよね。
大事な仕事のデータなどがあると、大変なことになります。
そんな時は慌てず騒がず、まずはこのソフトを使って復元を試みてください。
復元が成功するといいですね!
この記事が少しでもお役に立てれば幸いです。