csvファイルをExcelで開いたら、日本語部分が文字化けしていた!なんてことはありませんか?
こんなの

これは文字コードがUTF-8の場合に起こる現象で、ExcelがShift_JISと思って開いてしまうのが原因です。別にExcelがUTF-8に対応していないというわけではなく、単純にShift_JISで開いてしまうからです。
今の時代、こんなショボい仕様なんてちょっと考えられませんが、いつまで経ってもMicrosoftさんが対応してくれないので、自分で対処する必要があります。
今回はサクッと文字化けを解消する方法をご紹介します。
メモ帳で上書き保存する
文字化けを一番手っ取り早く解消する方法は、Windows標準アプリの「メモ帳」で上書き保存する方法です。
UTF-8のBOMをつけるやり方ですね。BOMとは文字コードをプログラムに判別させるための符号のようなものです。「このファイルはUTF-8だぜ!」ってExcelに教えてやるわけです。このBOMがよくわからなくても大丈夫。メモ帳で上書き保存すれば自動的につきます。
該当のcsvファイルを「メモ帳」で開きます。おそらく文字化けはしないで表示されるはずなので、あとは上書き保存するだけです。
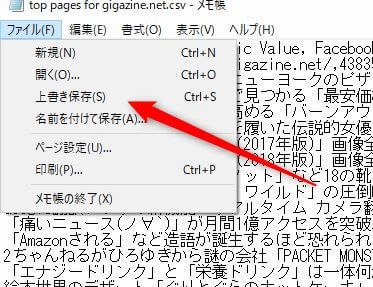
保存してから再度Excelで開くと、文字化けが直ります。
csvファイルがExcelと関連付けされている場合は、一度「メモ帳」を開いてからそこにドラッグ&ドロップすればメモ帳で開きます。
もしくはcsvファイルを右クリックし「プログラムから開く」>「メモ帳」をクリックすればメモ帳で開きます。
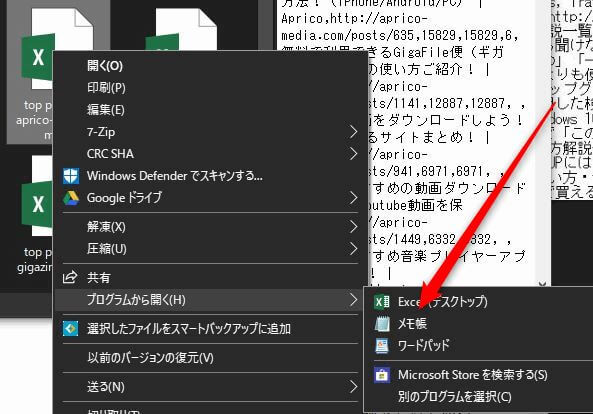
外部データの取り込みで開く
Excelの機能でも修正することができます。
ただ、この方法はちょっと面倒なので、メモ帳の上書き保存のほうがオススメです。
Excelで「データ」タブから「テキストファイル」をクリックし、該当のscvファイルを選択します。
文字コードを「65001:Unicode(UTF-8)」にします。下にプレビューが表示されるので、文字化けしていないか確認しておきましょう。良ければ「次へ」
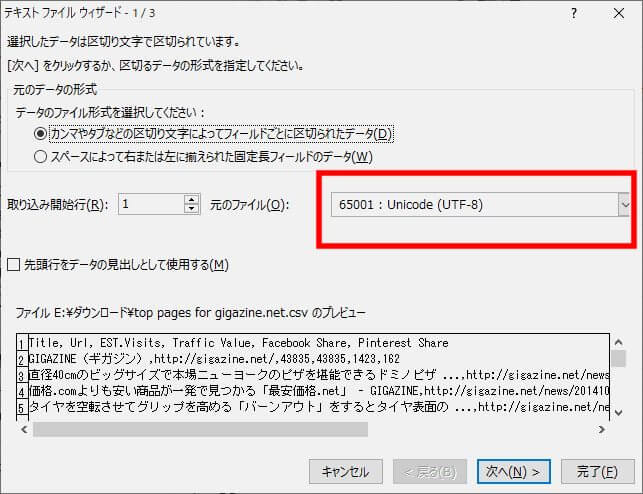
csvファイルなので「カンマ」にチェックを入れます。終わったら「次へ」。
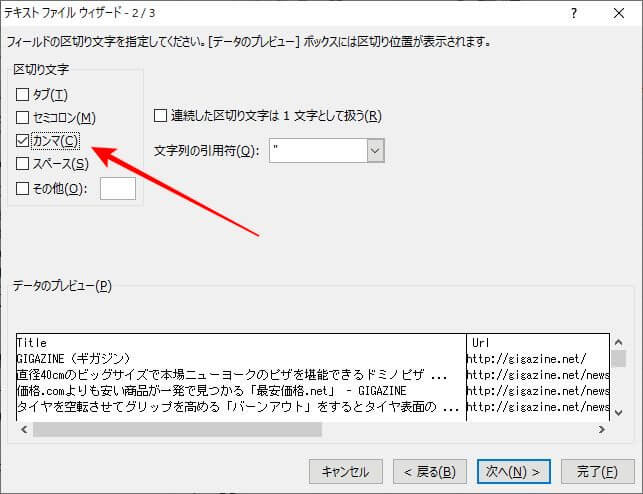
列のデータ形式はお好みのものを選んでください。よくわからなければ「標準」にしてください。終わったら「完了」。
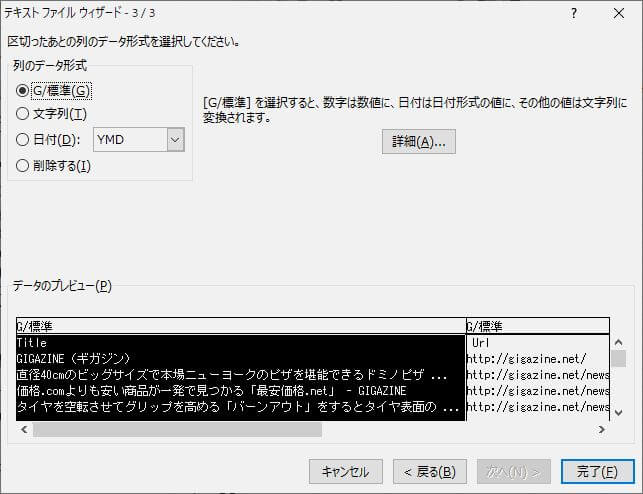
データの取り込み方法を選択します。既存のワークシートか新規ワークシートを選んで「OK」。
これで文字化けが修正されます。
まとめ
今回は「Excelでcsvファイルを開くと文字化けする場合の超簡単な対処法」をご紹介しました。
なぜ天下のMicrosoft様がいつまでもこの問題を野放しにしているのかわかりませんが、たいした処理でもないので早く直してほしいものです。あまり期待はできませんが。。。
上書き保存するだけと言っても、大量にファイルがあると面倒ですが、とりあえずはこの方法が手っ取り早いと思うので、試してみてください。
なにかわからないことがあれば、お問い合わせフォームよりご相談ください。
この記事が少しでもお役に立てれば幸いです。

