Googleドライブのデスクトップをクライアンをインストールすると、自動的にCドライブに同期フォルダが作成されますが、Cドライブの容量が少ないとこれが結構邪魔くさいです。
SSD120GB とかで10GBくらい使われるとかなりキツイものがあります。
意外とこれに気づかず、そのままにしてしまうことが多いので、今回はGoogleドライブの同期フォルダをCから他のドライブへ移す方法をご説明します。
Cドライブのストレージ占有率を調べる方法
まずはじめに、Cドライブになにがどれくらいインストールされているのか調べる方法をお伝えしておきます。
Windowsの「設定」から「システム」の「ストレージ」を選択。
「ローカルストレージ」のCドライブにドライブを選択。
すると、なにがどれだけ容量を食っているのかがわかります。
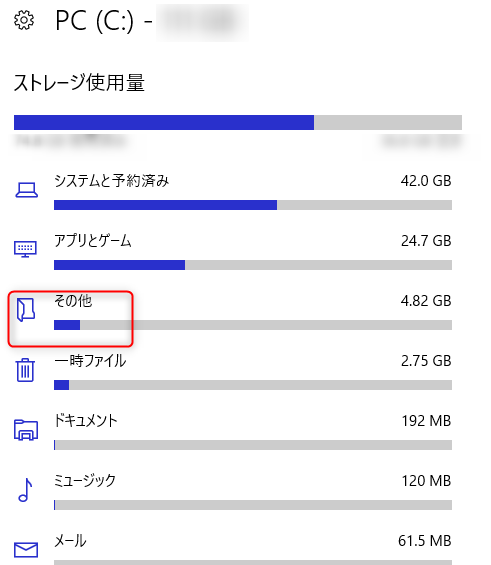
「その他」を選択すると、Googleドライブなどが見れます。
これを見て、この際いらないファイルなどは削除しておきましょう。スッキリしますよ。
同期フォルダの変更方法
同期フォルダを変更する前に必ずバックアップを取るようにして下さい。同期が失敗するとデータを失う可能性もあります。
アカウントの接続を解除
まず、Googleドライブアカウントの接続を解除します。
タスクトレイのGoogleドライブを右クリック。右上の三本線をクリックして「設定」を選択。
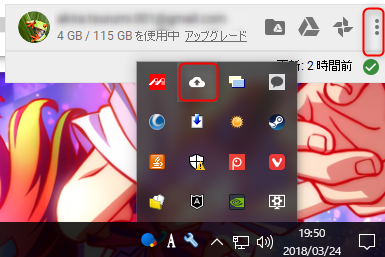
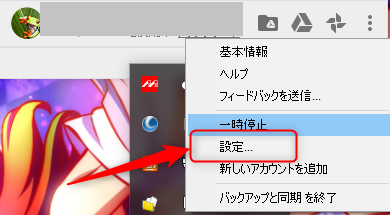
設定タブの「アカウントの接続を解除」を選択。
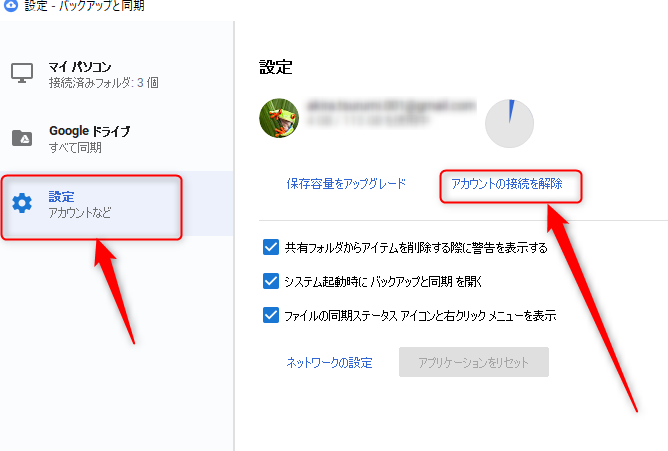
「バックアップと同期」OKをクリック。
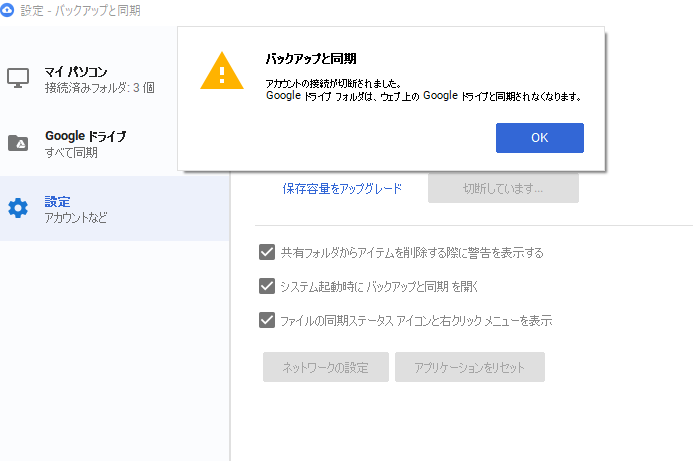
Cドライブから他のドライブへ移動
CドライブにあるGoogleドライブの同期フォルダーを他のドライブに移動します。
「切り取り→貼り付け」で構いません。
私の場合はEドライブなので、Eに移動させました。
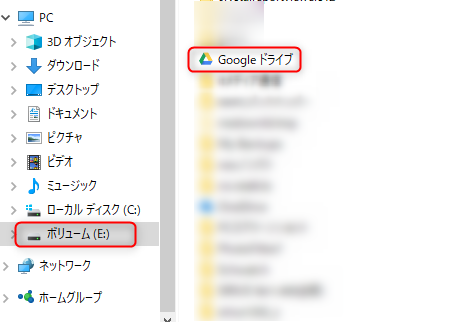
同期設定
今度は他ドライブに移動した同期フォルダーにアカウントを接続します。
タスクトレイのGoogleドライブを右クリック「バックアップと同期」をログイン。
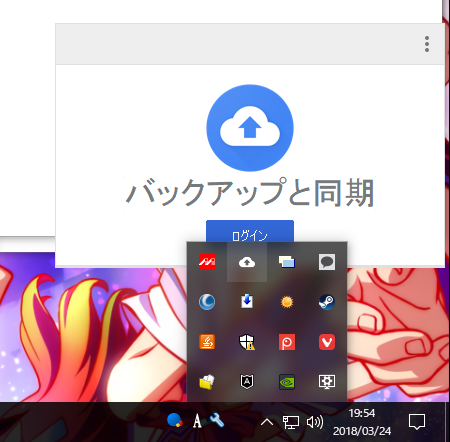
Googleのメールアドレスとパスワードを入力してログイン。
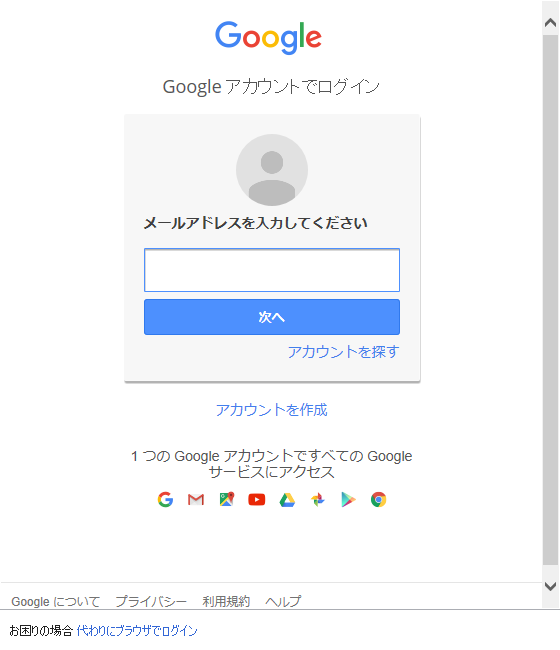
「Googleドライブに断続的にバックアップするフォルダをパソコンから選択して下さい」をOK。
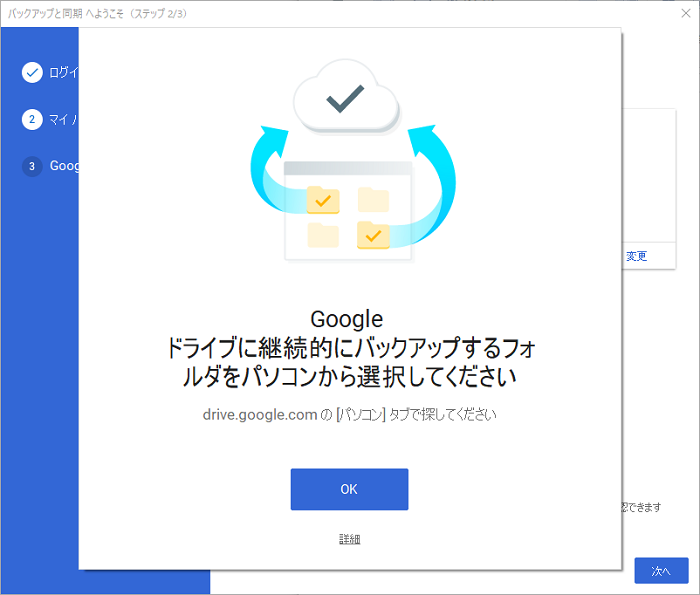
次の画面も「次へ」を選択。
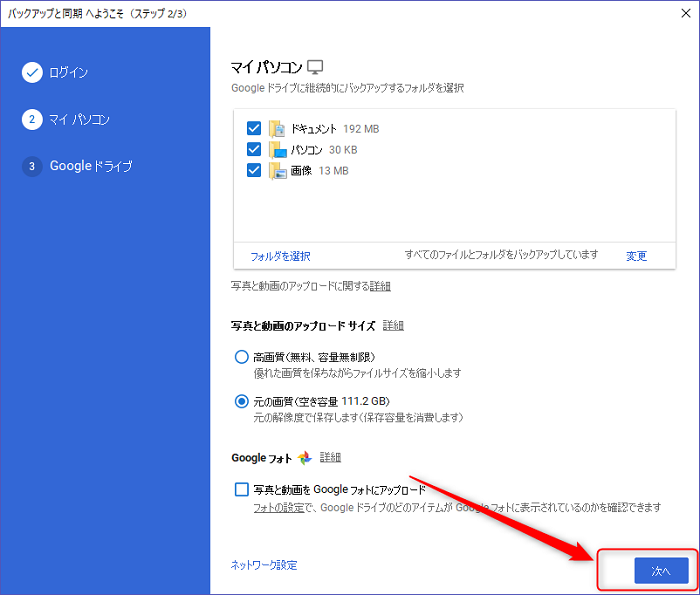
「[マイドライブ]内のファイルをこのパソコン上のフォルダと同期できます」をOK。
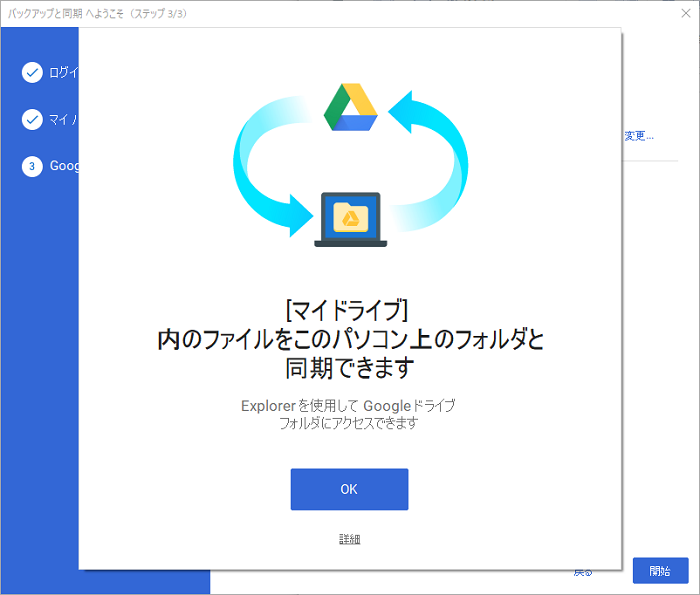
Googleドライブタブの「フォルダの場所」を変更。
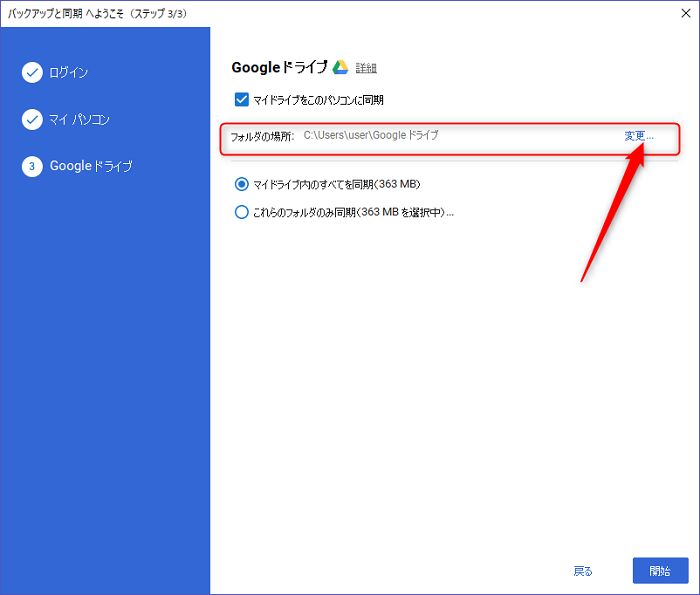
先ほど移動した同期フォルダーを選択して「開始」で終了。
まとめ
今回は「Googleドライブの同期フォルダをCドライブから移動する方法」をご説明しました。
特に難しいことはないと思いますが、Googleドライブの設定ページは頻繁に仕様が変わっていますので、操作が昔と変わっています。
私の場合、Googleドライブ容量は100GBあるのですが、これが全部Cドライブに占領されると大変なことになります。
最近のパソコンはCドライブをSSDにしていることが多く、容量が少ないので、気をつけて下さい。
少しでもお役に立てれば幸いです。

