Windows、Androidと普段わたしはChromeをメインに使っていますが、iPhoneではSafariがメインです。
iPhoneで使う場合はやはりSafariのほうがなにかと便利だからです。
そこで今回はSafariのちょっとしたテクニックを5つご紹介します。
どれも小技ですが、覚えておくとかなり効率も上がるので、参考にしてみてください。
サイト内検索でサクッと情報収集
長い文章のサイトの場合、目的の記事や文章を見つけるまでけっこう大変だったりしますよね。
そんな時はサイト内検索を使って素早く目的の情報にアクセスしましょう。
アクションメニューをタップ
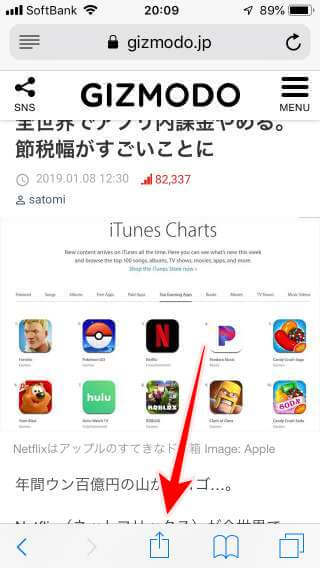
「ページを検索」をタップ。
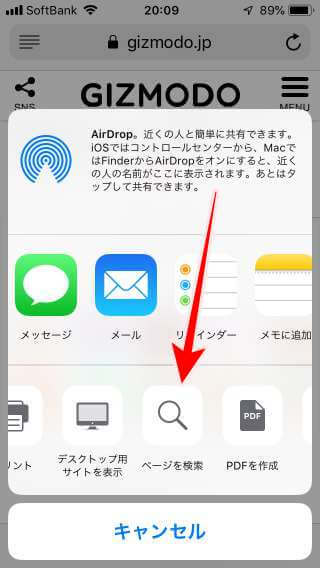
検索したい文字を入力すると該当箇所が黄色いマーカーで表示されます。左横の上、下矢印で次の検索結果にジャンプします。
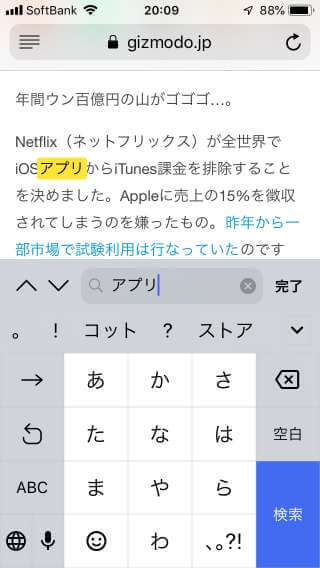
Chromeでもページ内検索はありますが、なぜか精度が悪く、文字がヒットしないことが結構あります。使いやすさもSafariのほうが上です。
リーダー機能でサイトを見やすく表示
サイトの「リーダー機能」を使うと、写真とテキストの見やすいレイアウトに変更してくれます。
こちらも文字の多いサイトではかなり有効です。
ただし、リーダー機能は対応しているサイトでしか利用できません。
リーダー機能を使うにはサイトを表示させてURL左横の三本線をタップします。
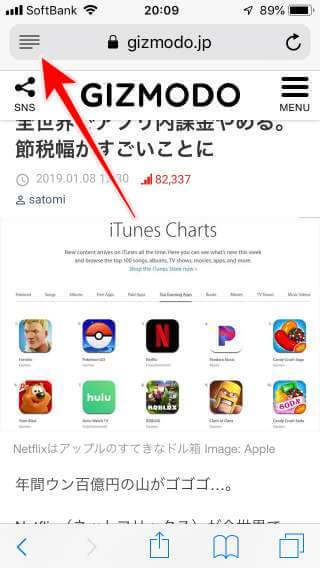
ここに三本線が表示されていない場合は未対応ということになります。
履歴を残さずにサイトを閲覧する
ムフフなサイトを見るときとか履歴に残したくないってことはありますよね。
そんな時はプライベートブラウズを利用しましょう。
タブを開いて左下にある「プライベート」をタップします。
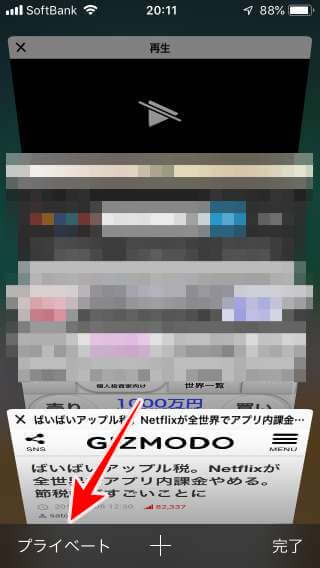
あとはここで開いたタブでサイトを閲覧すれば履歴には残りません。
注意点として、せっかくプライベートで閲覧しても、開きっぱなしにしているとなにを見てるかバレます。やばいサイトの場合は終わったら必ず閉じておきましょう。
パソコン版の表示にする
スマホでサイトにアクセスすれば自動的にモバイルサイトにジャンプしますが、パソコン版のデスクトップ表示をしたい時は「リロードボタン」をロングタップします。
「デスクトップ用サイトを表示」をタップすればOKです。
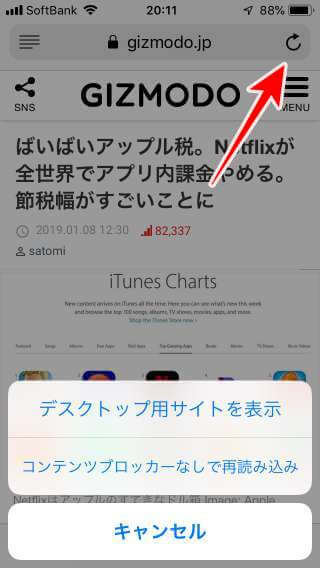
これはアクションメニューからでも設定できます。
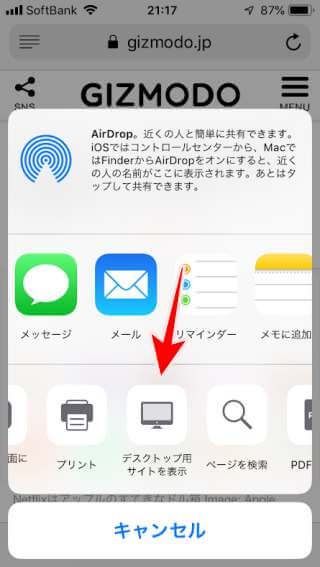
ただ、こちらで設定するよりもリロードボタンからのほうが圧倒的にラクなので、そっちを使ってください。
頻繁にアクセスするサイトはホーム画面に
誰しも頻繁にアクセスするサイトってあると思います。
その場合、Safarのブックマークから開くのはちょっとめんどうですよね。
そこで、よくアクセスするサイトはホーム画面にショートカットを設定しましょう。
アクションメニューから「ホーム画面に追加」をタップすればOKです。
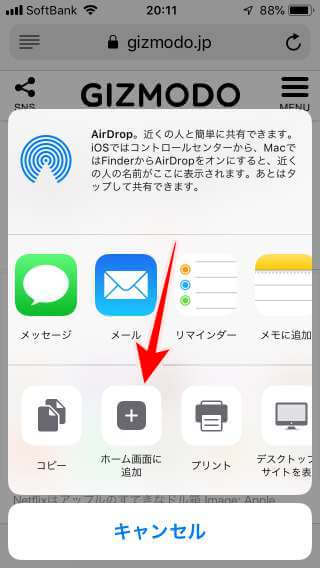
サイトの上部まで一気に戻る
情報量の多いサイトの場合、下の方にスクロールしてからまた上に戻るのに、いちいちスクロールするは面倒ですよね。
そんな時はワンタップで一気に上まで戻りましょう。
時間や電波状況が表示されている一番上の部分をタップするだけです。
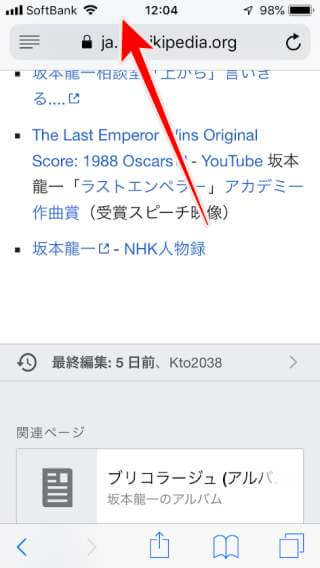
おまけ
Safariの広告を強力にブロックする方法
-

-
iPhoneで超強力に邪魔な広告をブロックする方法!
男子諸君ならムフフ系のサイトをブラウジングする時に、広告が邪魔でイライラする事がよくあると思います。 iPhoneのSafariは広告ブロックの拡張機能アプリを入れればブラウジング中の広告をブロックし ...
続きを見る
iPhoneのSafariでリンクをクリックした時にアプリが起動しないようにする
-

-
iPhoneのSafariでリンクをクリックした時にアプリが起動しないようにする
iPhoneのSafariでサイトを開こうとした時に、アプリが立ち上げって困ったことはありませんか? 例えば、ブラウザでAmazonのサイトを見たいのに、リンクをクリックしたらAmazonアプリが起動 ...
続きを見る
まとめ
今回は「iPhoneのSafariのちょっとしたテクニック5選!」をご紹介しました。
今ご紹介したテクニックはSafariを使うなら必ず覚えておきたいものなので、ぜひ活用してみてください。
なにかわからないことがあれば、お問い合わせフォームよりご相談ください。
この記事が少しでもお役に立てれば幸いです。

