このブログ、ロリポップサーバーを使用していたのですが、とにかく遅い!ブログの表示もそうですが、管理画面の操作も遅くてイラッとくるレベル。
おかげさまでPV数も多く、これでは読者の方に迷惑がかかると思ったので、サーバー移行をすることにしました。
当初はエックスサーバーにしようかと思ったのですが、最近「Conoha WING」という国内最速をうたうサーバーがGMOより誕生したとのことでそちらにすることに。
Conoha WINGの大きな特徴として、速度だけでなく、サーバーのかんたん移行というサービスがあります。これはワンクリックでWordPressをまるごと移行元からConoha WINGへ移行できるという夢のようなツールです。
サーバー変更で一番やっかいなのがWordPressの移行なので、それがワンクリックでできるならこれほどラクなことはありません。
そこで今回はロリポップからConoha WINGへのサーバー移行方法をご紹介します。かんたん移行ツールがあるといっても、やり方を間違えるとドツボにハマる危険があります。
エラーなくスムーズに移行するために、ぜひ参考にしてください。この通りやれば大丈夫ですよ!
Conoha WINGを契約する
まずはConoha WINGを契約しましょう。
ベーシック・スタンダード・プレミアムの2種類がありますが、よほどの大規模サイトじゃない限りはベーシックで十分です。
あとからプランは変更できますので、とりあえずベーシックにしておきましょう。
はじめに個人情報を入力します。
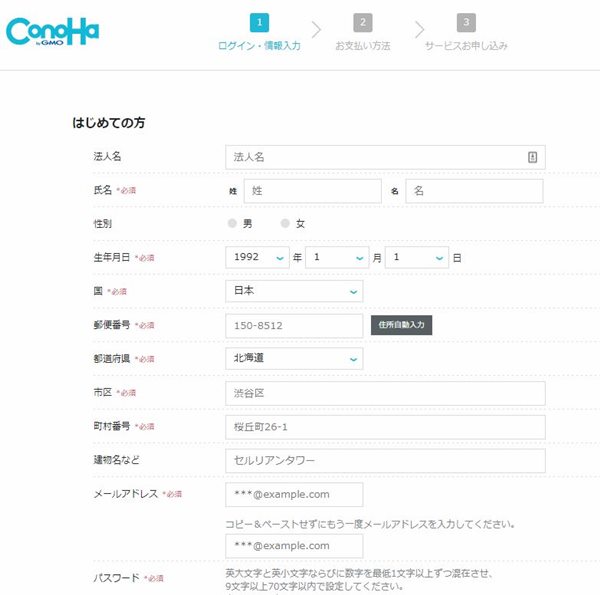
入力が終わるとSMS認証がおこなわれます。メッセージか電話どちらかを選んで認証してください。その後支払い方法を入力します。
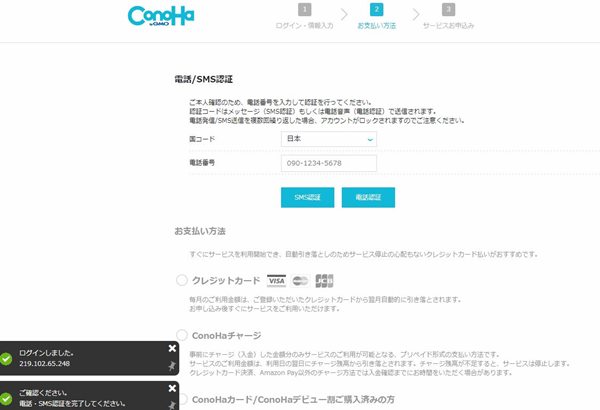
プランを選びます。今回はベーシックです。初期ドメインとサーバー名は任意のものを付けます。独自ドメインをあとから追加すると思うので、ここではわかり易い名前を付けておけばよいでしょう。サーバー名は「wing-server01」とかで大丈夫です。
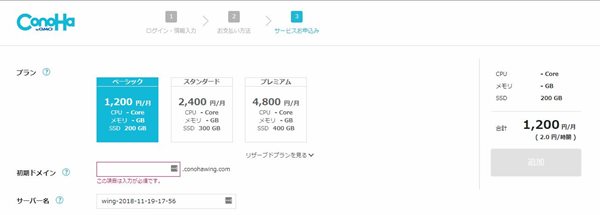
これで契約完了です。次にドメインを追加します。
Conoha WINGにドメインを追加する
現在ロリポップで運用しているドメインをConoha WINGに設定します。
「サーバー管理」>「ドメイン」の「+ドメイン」をクリック。
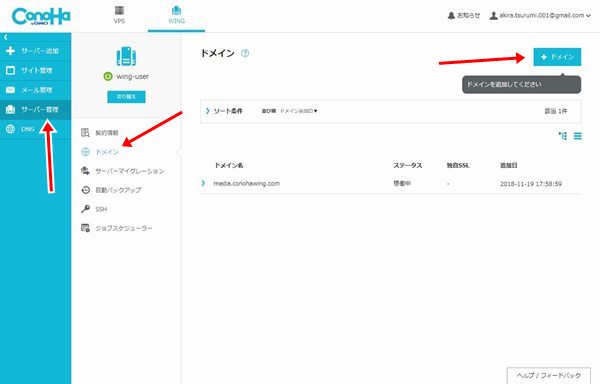
「新規ドメイン追加」でドメインを入力してください。このブログの場合は「it-media2.net」です。ここで注意点なのですが、SSLは利用しないにしてください。SSLの設定はネームサーバー変更後におこなわないとエラーになります。なのでここでは「利用しない」を必ず選択してください。これで保存して終了です。
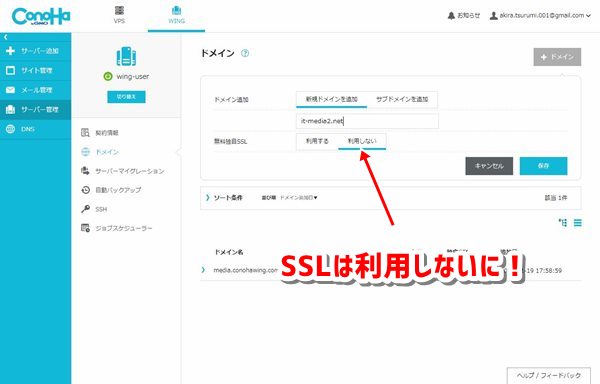
ロリポップからConoha WINGへサーバー移行する際の注意事項!
サーバーを移行する前に、事前に準備しておくことがあります。これをおこたると失敗する可能性が高いので、絶対に行うようにしてください!
セキュリティプラグインを停止する
現在のロリポップで運営しているWordPressのセキュリティ系プラグインをすべて停止してください。
セキュリティプラグインとは「SiteGuard WP Plugin」などです。念の為「Login LockDown」などを使っている場合はこれらも停止しておきましょう。
ロリポップのWordPressをログアウトする
事前にWordPressをログアウトしておいてください。これをしないとエラーになる可能性大です。
以上2点は移行前に必ず済ませておきましょう!
WordPressかんたん移行を設定する
それではロリポップからConoha WINGへの移行方法をご説明します。
「サイト管理」で左上のドメイン名が移行するドメイン名になっているか確認しましょう。なっていなければ「切り替え」をクリックして移行したいドメイン名にしてください。
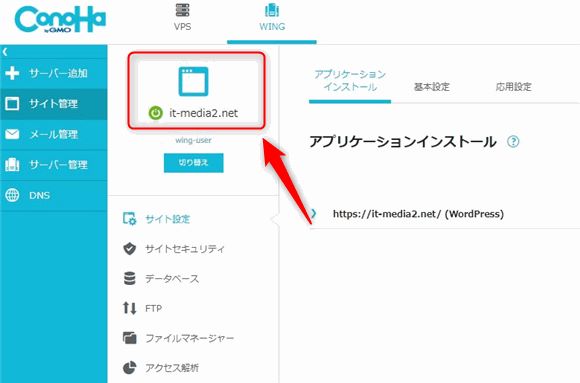
Conoha WING管理画面の「サイト管理」>「サイト設定」の「+アプリケーション」をクリックします。
以下のように設定します。
設定方法
アプリケーション:WordPress
WordPressかんたん移行:利用する
URL:WWWなし
サイト名:任意
メールアドレス:任意
ユーザー名:ロリポップのWordPressログインID
パスワード:ロリポップのWordPressログインパスワード
データベース名:任意(わかりやすいもの)
ユーザー名:任意(わかりやすいもの)
パスワード:データベースのパスワード設定
これで「保存」をクリックすると移行が自動的に始まります。
「ステータス」が「稼働中」と表示され、グルグル横で○が回転します。この回転が終了して緑のチェックマークが付いて「稼働中」になれば完了です。完全に終わるまでネームサーバーの変更などは絶対にしないでください!
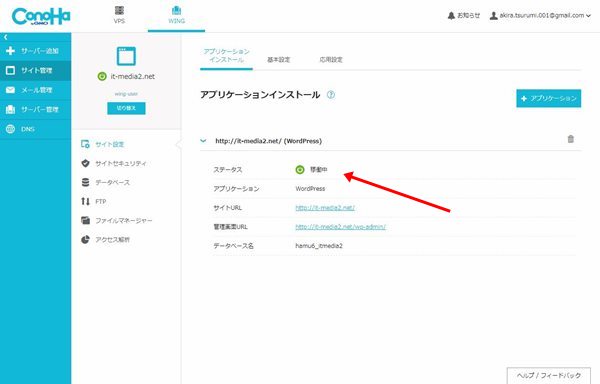
このブログは300記事弱ですが、1時間しないくらいで終わりました。記事数や画像データ数などで変わると思いますが、予想よりはかなり早く終わりました。
FTPの設定
続いてFTPの設定をしておきましょう。
「サイト管理」>「FTP」から「+FTPアカウント」をクリックして追加します。
ユーザー名とパスワードは任意のもの。「接続許可ディレクトリ」は「すべて許可」を選択して保存します。
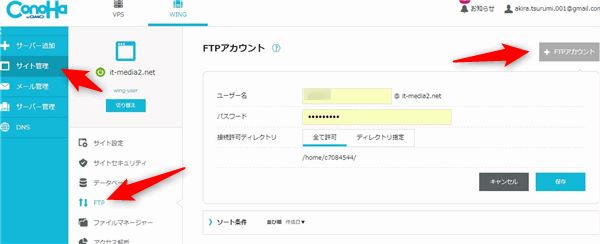
ネームサーバーの変更
かんたん移行の処理が全て終わったら、ネームサーバーの変更をおこないましょう。
契約しているドメイン会社によって設定方法が違いますので、各会社のやり方に従ってください。
わたしは「お名前.com」なので、コントロールパネルにログインし、該当ドメインのネームサーバーを変更しました。
ネームサーバー名ですが、以下のようになります。
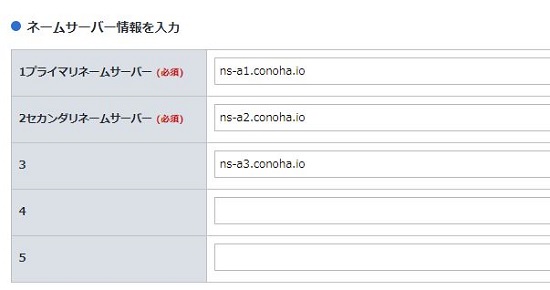
「ns-a1.conoha.io」「ns-a2.conoha.io」「ns-a3.conoha.io」に変更します。
ネームサーバーの変更は最大で72時間かかりますが、変更処理自体はすぐに終わりました。
SSLを設定する
変更が終わったらSSLを設定します。
「サイト管理」>「サイトセキュリティ」の「独自SSL」で無料独自SSLを「ON」にしましょう。
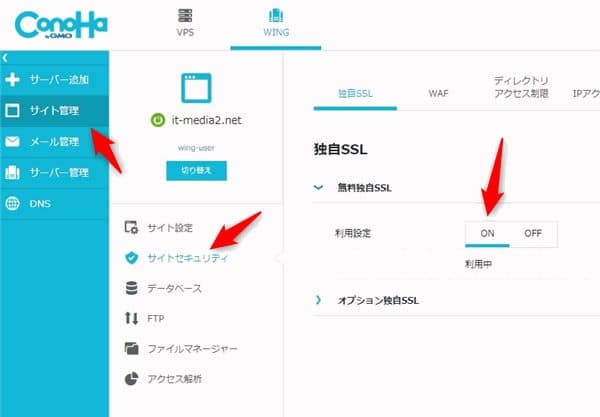
ネームサーバーの変更が終わっていればONにできるはずですが、まだ完了していないとONにはできないかもしれません。できない場合はネームサーバーの変更が終わるまで待ちましょう。
ネームサーバーが変更されたかを調べる方法
Windowsパソコンのスタートメニューを右クリックしてPowerShell(コマンドプロンプト)を管理者として実行をクリック。
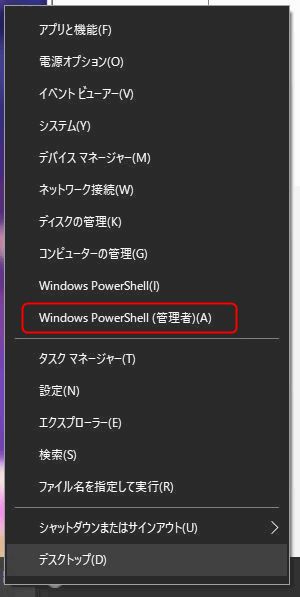
「nslookup ドメイン名」を入力してEnter。
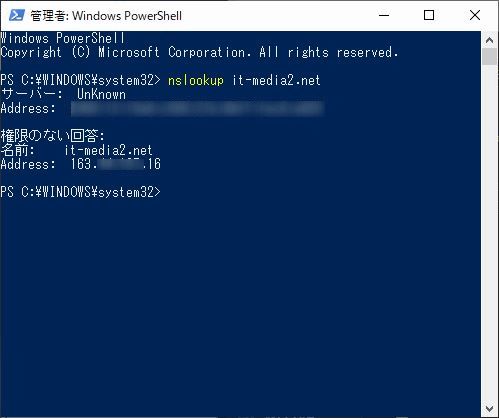
「権限のない回答」のところのAddressにあるIPをメモしておきます。
Conoha WING管理画面の「DNS」から該当ドメインのIPを調べます。A(通常)の名称「@」のところのIPアドレスと先ほどのIPアドレスが一緒ならネームサーバーの変更が完了しています。
まだの場合はロリポップのIPが表示されるはずです。
わたしの場合、ネームサーバー変更の完全な完了は6時間くらいかかりました。場合によっては長くかかる場合もありますので、気長に待ちましょう。
2日以上経っても変わらない場合は、もう一度ネームサーバー変更の設定を確認してみてください。
このネームサーバーの変更が完了し、サイトを表示してみて問題なければ終了です。
サイトの確認
ネームサーバー変更が完全に終わったらサイトがちゃんと表示されるか確認してみましょう。
その前に、一応移行後はWordPressの管理画面より「パーマリンク設定」から「変更を保存」しておきましょう。
報告によると、画像データの名前が日本語名だった場合、リンク切れを起こしている可能性があります。なので、一通り問題がないか確認してください。
注意点おさらい
ココに注意
セキュリティプラグインを停止する。
WordPressのログアウトをしておく。
かんたん移行が完全に終わるまではほかの設定はしない。
これさえ守ればうまくいくと思います。
まとめ
今回は「ロリポップからConoha WINGへのWordPressサーバー変更方法!」をご紹介しました。
色々とエラー報告も耳にしますが、わたしの場合は驚くほどスムーズに終わりました。エラーなんかもありません。
ご紹介した注意点は必ず守るようにしてください。そうすれば失敗することもなく、スムーズに終わるはずです。
にしても、こんな簡単に移行できるなんて嬉しい限りです。サーバー移行を考えているのなら絶対オススメですよ。
なにかわからないことがあれば、お問い合わせフォームよりご相談ください。
この記事が少しでもお役に立てれば幸いです。

