新しいサイトを立ち上げようと思って、mixhostのサーバーを契約しました。契約した理由はアダルト系がOKだからです。
アダルト系で速度の速いサーバーって結構限られるのですが、mixhostはサーバースペックもなかなかだし、価格も安いのが決め手です。
ただ、mixhostって管理画面がcPanelというかなりクセのあるものなので、初心者の人は結構迷うと思います。
そこで今回はmixhostの独自ドメインの追加方法からWordPressのインストールまでを超わかりやすく解説します。
mixhostと独自ドメインの契約
mixhostの契約がまだの方はサクッと契約しておきましょう。
大規模サイトでもない限りはスタンダードプランで良いと思います。長期契約だと安くなりますが、先のことはわからないので半年か1年をオススメします。
独自ドメインですが、ここでは「お名前.com」でご説明します。
お名前.comはメールがウザいのですが、価格は一番安いと思います。
すでにほかの会社で契約してあればそちらで大丈夫です。
お名前.comの管理画面でご説明しますが、ほかの会社の場合もやることは一緒です。
独自ドメインのネームサーバーを変更する
まずは独自ドメインをmixhostに追加できるように「ネームサーバー」というものを変更します。
1.お名前.comにログインし「ドメイン設定」タブから「ネームサーバーの変更」を選択します。右側に契約してあるドメイン一覧が表示されますので、mixhostに追加したいドメインにチェックを入れましょう。
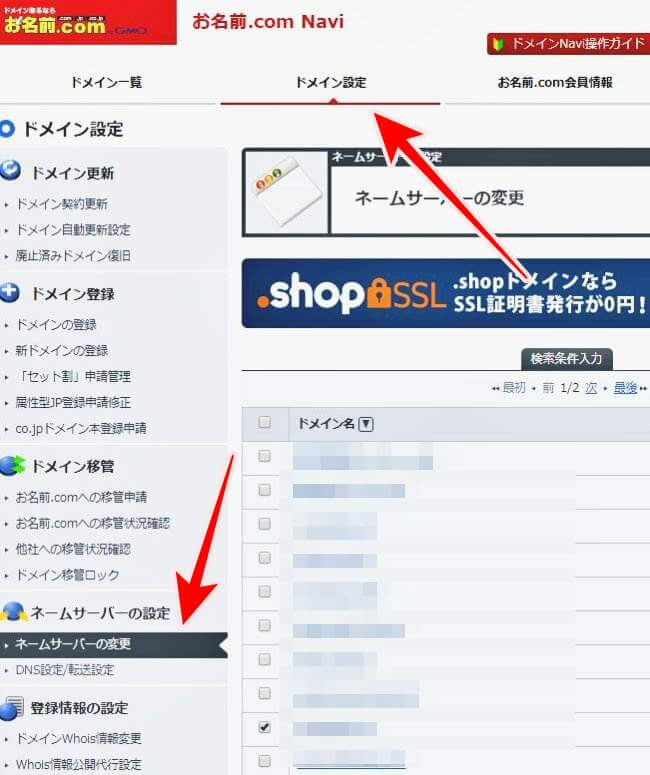
2.「他のネームサーバーを利用」タブを開き「1プライマリネームサーバー」「2プライマリネームサーバー」の部分を変更します。
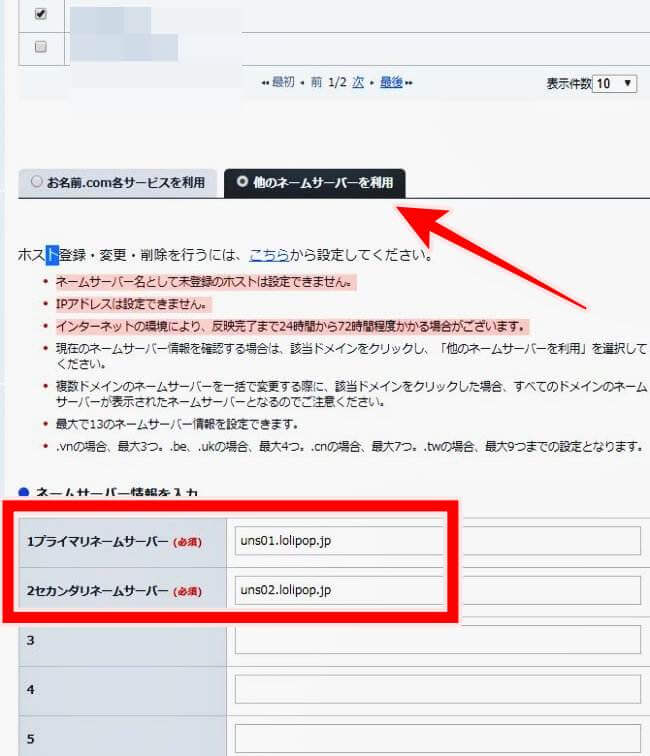
3.mixhostのネームサーバーは「ネームサーバー1: ns1.mixhost.jp」「ネームサーバー2: ns2.mixhost.jp」です。それぞれ以下のように入力します。
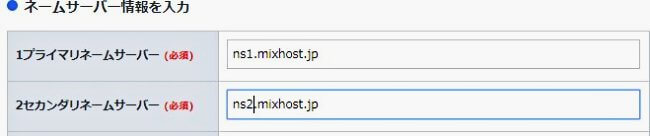
4.「確認画面へ進む」をクリック。
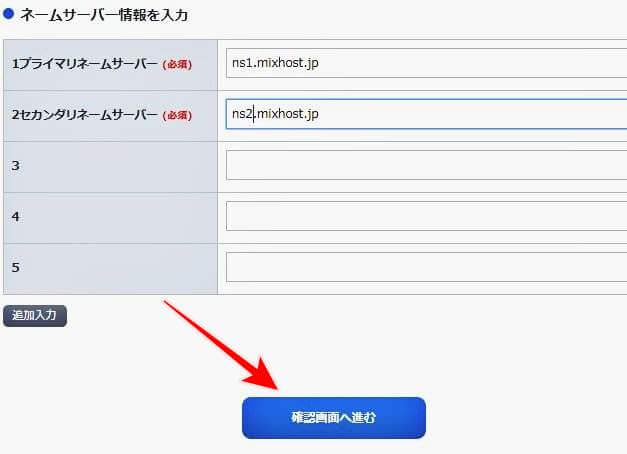
5.「対象ドメイン」が間違っていないか確認してから「設定する」をクリックすれば完了です。
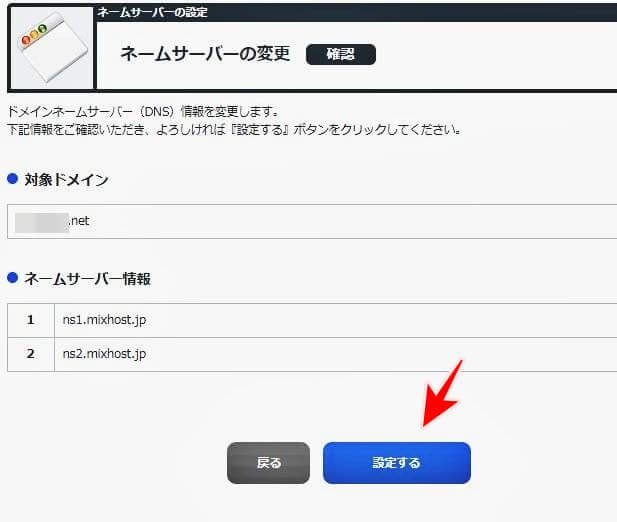
mixhostに独自ドメインを追加する
1.mixhostにログインし「cPanelにログイン」をクリック。
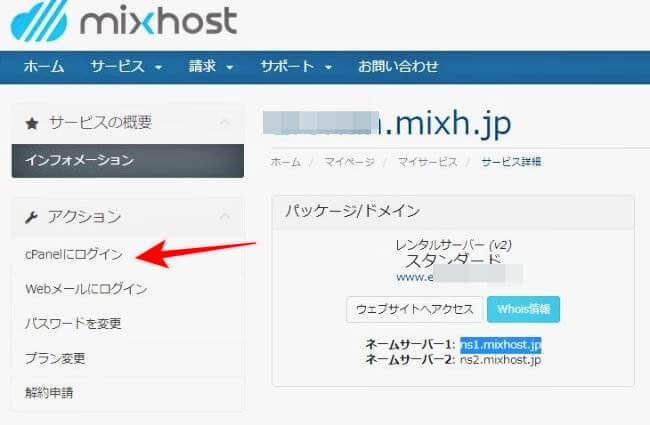
ここで注意なのですが、初期状態だとcPanelは英語表記になっています。これだと分かりづらいので、日本語表記にします。
cPanelの右上にあるアカウント名をクリックし「Change Language」をクリック。
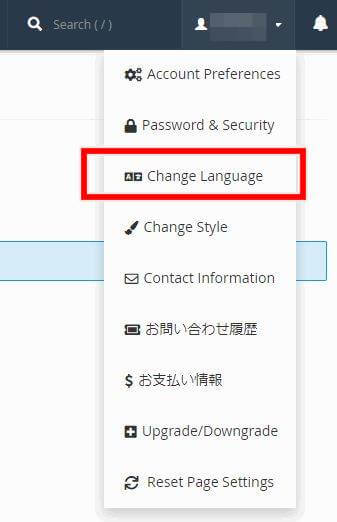
「日本語」を選択し「Change」をクリックすれば日本語に切り替わります。
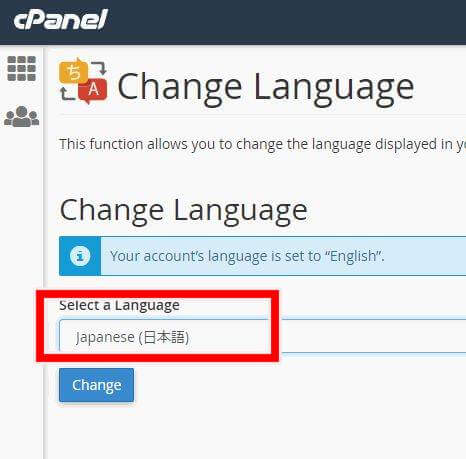
2.さて、cPanelにログインしたら「アドオン ドメイン」をクリック。
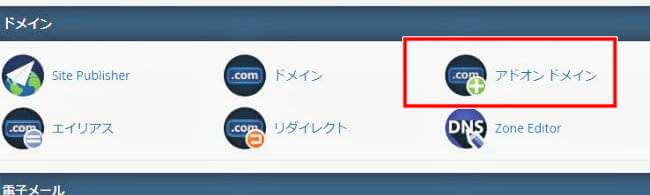
3.先ほどネームサーバーを変更した独自ドメインを「新しいドメイン名」に入力します。「サブドメイン」と「ドキュメントルート」に関しては自動的に入力されるので、こだわりがなければそのままでOKです。入力が終わったら「ドメインの追加」をクリックしましょう。
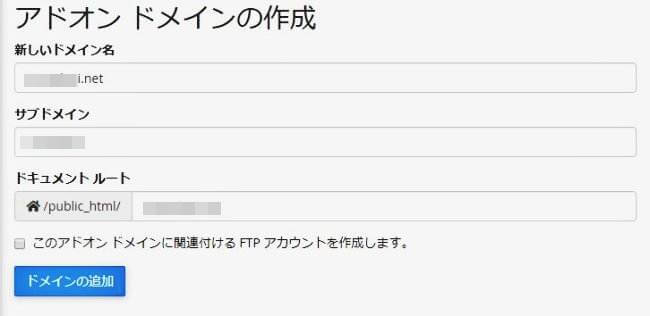
4.成功すれば「アドオン ドメイン〇〇が作成されました」と表示されます。
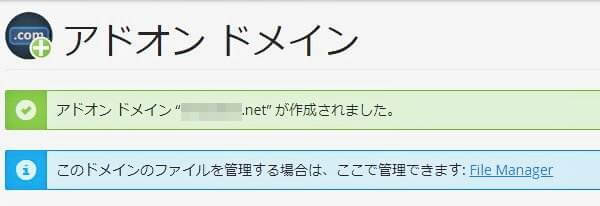
mixhostの独自ドメインにWordPressをインストールする
1.cPanelから「WordPress」をクリックします。
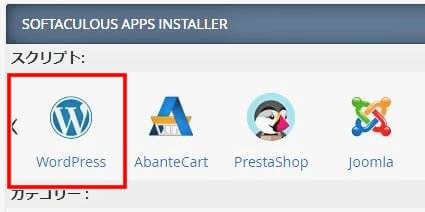
2.「今すぐインストール」をクリック。
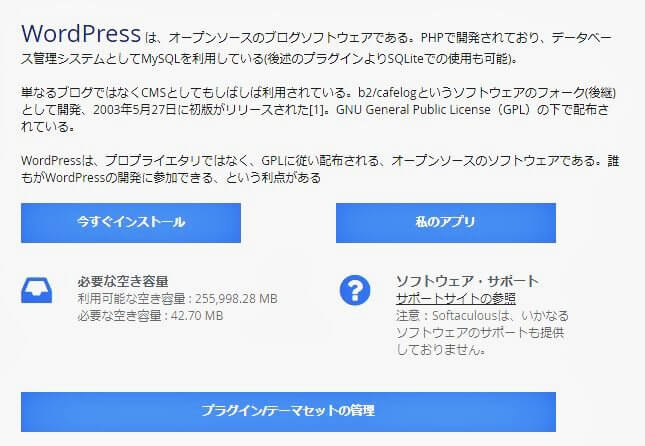
3.「ソフトウェアセットアップ」の「Installation URL」の部分で「プロトコル」は必ず「https://」を選択します。ドメインは先ほどの独自ドメインを入力。ディレクトリですが、mixhostのサーバーにほかにもドメインを追加して複数サイトを運営する場合は「web」などと入力しても良いですが、一つしか運営しないのであれば空欄でOKです。

独自ドメインを入力したときに「信用できるSSL認証は発見されませんでした」と表示された場合は、まだドメインのネームサーバーの変更が反映されないためです。ネームサーバーの変更は最大72時間ほどかかる場合もあります。ただ、経験上そんなにかかることはほとんどなく、1時間もすれば反映されます。
ネームサーバーの変更が終わるまで待って、表示されなくなったら先に進みます。
4.「サイト設定」でサイト名やサイト説明を入力しますが、これはあとからWordPressで変更すればいいのでこのままでもいいです。マルチサイトを有効にするのチェックも入りません。
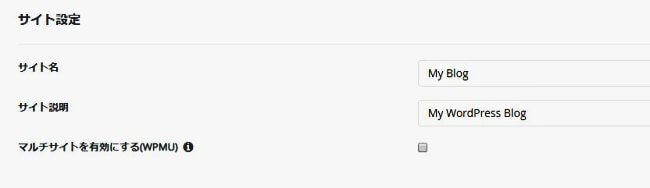
5.「管理者アカウント」ではWordPressのログインIDとパスワード、使用するメールアドレスを入力します。WordPressって不正アクセスがすごく多いので、パスワードは強固なものにしてください。
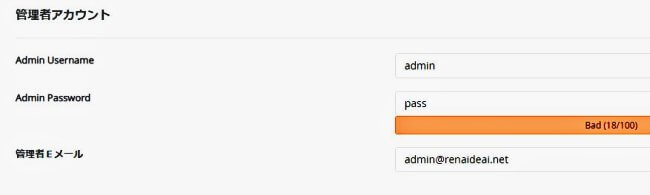
6.そのほかの設定は変更しないで大丈夫なので、一番下の「インストール」をクリックします。
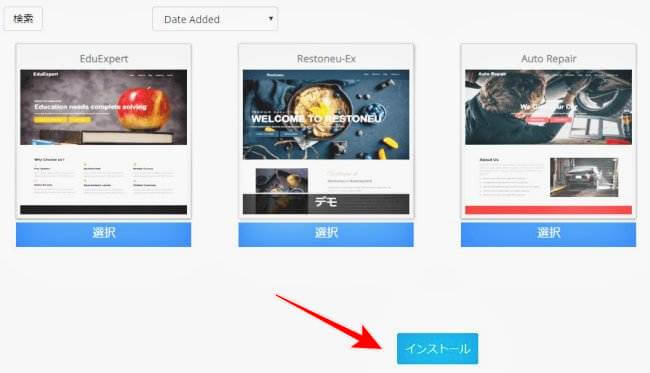
7.成功すると管理者URLなどが表示されるので、先ほど設定したIDとパスワードでログインしてみましょう。
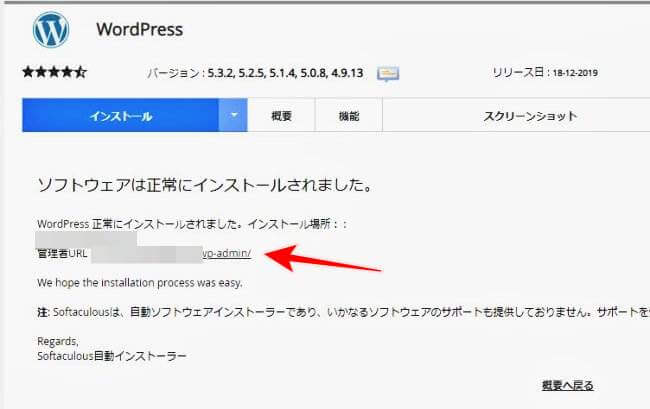
8.WordPressにログインしたら、ダッシュボードの「設定」>「一般」から「WordPressアドレス」と「サイトアドレス」が『https://』にちゃんとなっているか確認しておいてください。
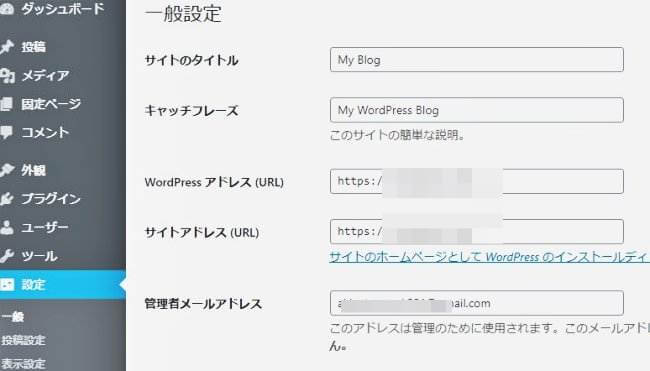
問題なければ、あとはWordPressのテーマやサイトタイトルなどを変更してWordPressを運営していきましょう!
お疲れさまでした。
まとめ
今回は「mixhostで独自ドメインを追加してWordPressをインストールする方法!」をご紹介しました。
cPanelを使うサーバーはたまにあるのですが、やっぱ使いづらいですね。私はほかにもたくさんサーバーを契約していますが、圧倒的に分かりづらいです。その分細かく色々と設定できるんですが、初心者さんには難易度高すぎです。
基本的には一度WordPressをインストールしてしまえば、管理画面はあまり使わないと思うので、今回の方法で設定してみてください。
ちなみに、アダルト系のサイトを運営しないのであれば「conoha WING」というサーバーがオススメです。速度も速いですし、何より管理画面がとてもわかりやすい。お値段も安いのでコスパ最高のサーバーです。このブログもconoha WINGのサーバーを使っています。
なにかわからないことがあれば、お問い合わせフォームよりご相談ください。
この記事が少しでもお役に立てれば幸いです。

