WordPressのテーマのカスタマイズで、「公開」をしようとすると「何かうまくいかなかったようです。時間を置いてもう一度お試しください。」とエラーが表示され、公開できないことがあります。
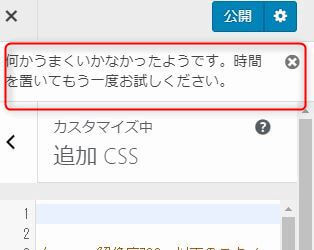
時間を置いてもう一度と書かれているので、しばらく時間を置いて試しても、このエラーは表示されてしまいます。
そこで今回はエラーの原因と対処法をご紹介します。
エラーの原因
このエラーは、サーバーでWAF設定をおこなっていると表示されます。
WAFとは外部からの攻撃に対するセキュリティ機能で、多くのレンタルサーバーで搭載されています。
テーマのカスタマイズで内部のファイルを書き換えようとすると、このWAFの機能が働いて弾かれてしまうわけです。
CSSファイルの変更などでおこることが多いです。
WAFが原因なので、WAFをオフにしてしまえばエラーは解消されます。
エラーの対処法
ご契約のレンタルサーバーにログインし、WAFの設定をオフにします。
各レンタルサーバーによって多少の違いはあるものの、セキィリティ設定のところにWAFの設定があるはずです。
ただし、オフにしてWordPressの変更をしたあとは、必ず再度オンに設定し直してください。
今回はロリポップとconoha WINGでの設定方法をご紹介します。
ロリポップの場合
ユーザー専用ページにログインし「セキュリティ」から「WAF設定」をクリック。
あとはWAFを停止したいドメインの横にある「設定変更」を「無効にする」だけです。
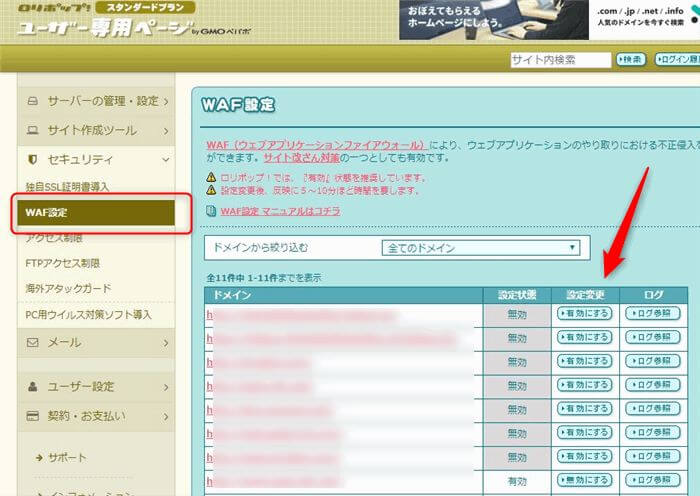
WordPressの修正が終わったら、必ず有効に戻しておいてください。
conoha WINGの場合
「サイト管理」の「サイトセキュリティ」から「WAF」を選択し、利用設定をOFFにします。
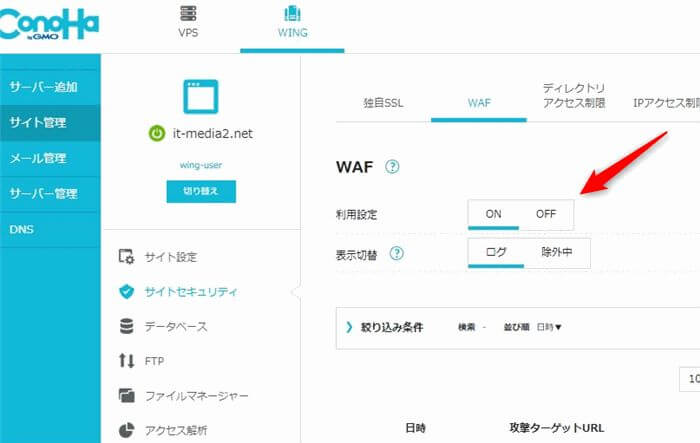
こちらもWordPressの修正が終わったら、必ずONに戻しておいてください。
まとめ
今回は「WordPressで『何かうまくいかなかったようです。時間を置いてもう一度お試しください。』の対処法!」をご紹介しました。
WAFの設定をしていると、予期せぬエラーが出ることが結構あるのですが、もしファイル変更などができない時はWAFの設定を疑ってみてください。
正直邪魔なときもあるんですが、セキュリティ対策はやっておくにこしたことがないので、必ず有効にしておいてください。
WordPressの外部からの不正アクセスって、めちゃくちゃ多いので。
なにかわからないことがあれば、お問い合わせフォームよりご相談ください。
この記事が少しでもお役に立てれば幸いです。

