WordPressのキャッシュプラグインで人気の「WP Super Cache」ですが、サーバーによっては設定画面でいきなり警告が出ることがあります。
いきなり「警告」なんて出るから焦るかもしれませんが、対処法は簡単ですのでご安心下さい。
*WP Super Cacheでは場合によって不具合などが発生するおそれがあるらしいので、設定の前に念の為バックアップしておいてください。
WP Super Cacheの設定画面に警告が表示された時の対処法
契約しているサーバーによっても違うのですが、ロリポップサーバーなどを使用している場合「WP Super Cache」の設定画面を開くと、以下のような警告文が出ると思います。
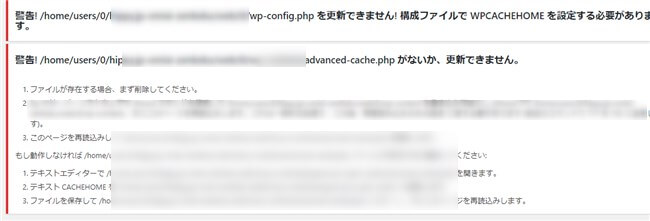
なんだかややこしいことが書いてありますが、ようは「wp-config.php」ファイルに書き込めませんよってことです。
なので、「wp-config.php」に書き込み権限を与えてあげればよいだけです。
ここではロリポップでの変更の仕方をご説明します。
wp-config.phpに書き込み権限を与える
ロリポップの管理画面にログインし、「サーバーの管理・設定」の中の「ロリポップ!FTP」を選択。
WordPressインストールフォルダの直下に「wp-config.php」というファイルがあるので、それをクリック。
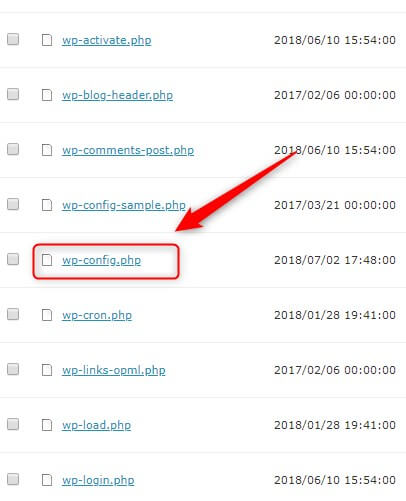
「現在の属性」が「400」になっていますので、これを「644」に変更します。
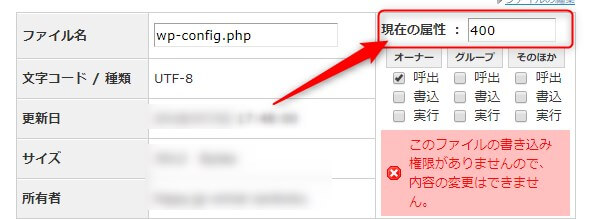
644に
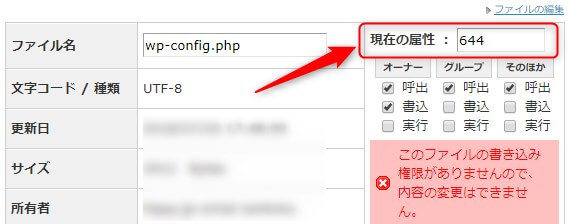
これで書き込み可能になります。
WP Super Cacheの設定を変更する
WordPressの管理画面に戻り「プラグイン」を選択。すると上の方に「WP Super Cacheは停止中です。プラグイン管理ページを開いてキャッシングを有効にして下さい」と表示されていますので、「プラグイン管理ページ」をクリックします。
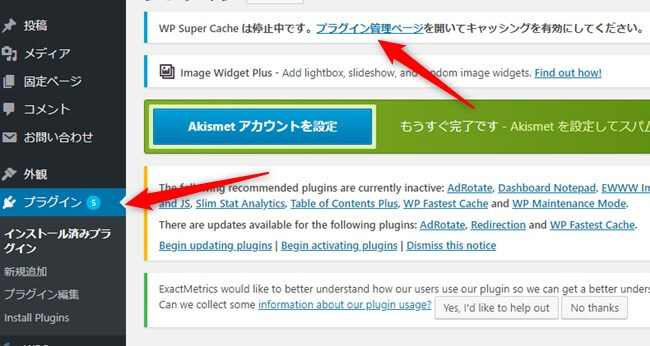
「キャッシング利用」にチェックを入れて「ステータスを更新」をクリック。
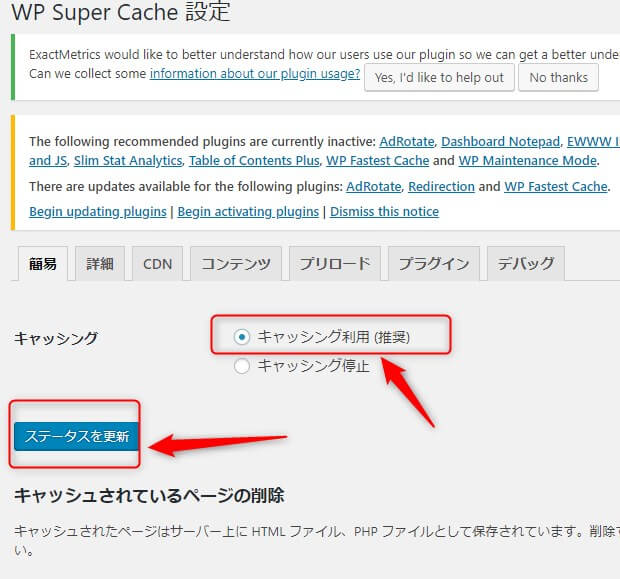
これで設定完了です。
wp-config.phpの権限を元に戻す
先ほどロリポップFTPでwp-config.phpの権限を変更しましたが、書き込み権限があるままだとセキュリティ上問題があるので、ここまでの設定が終わったら権限を元に戻します。先ほどとは逆に「644」から「400」にします。
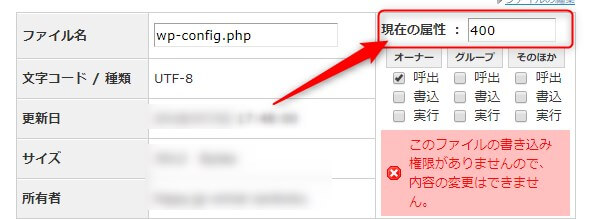
ロリポップ以外のサーバーの場合
ロリポップ以外のサーバーでもやることは一緒です。FTPからwp-config.phpの権限を644に変更するだけです。
ただし、設定が終わったら必ずまた「400」に戻しておいて下さい。
まとめ
今回は「WP Super Cacheの設定画面に警告が表示された時の対処法」をご紹介しました。
Googleがサイトの表示速度を検索順位に反映されるなんてことを言っていますので、このようなキャッシュプラグインはとても有効になります。
一度確認してみて、もし警告が表示されていたらすぐに対応するようにして下さい。
この記事が少しでもお役に立てれば幸いです。

