先日、ヤフオクのクジで落札額の半額をポイントバックというものに当選したので、ドラレコや炊飯器などを買ったのですが、上限金額に少し余りがあったので、前から気になっていたChromecastを購入しました。
そこで今回はChromecastのセットアップと使い方などをわかりやすく解説していきたいと思います。
Chromecastの購入
購入したのは第二世代の「NC2-6A5」という型番のものです。ヤフオクで新品未開封品を4,500円で購入しました。半額ポイントバックなので、実質2,250円。
ファンキーな色です。今は売ってないのかな??
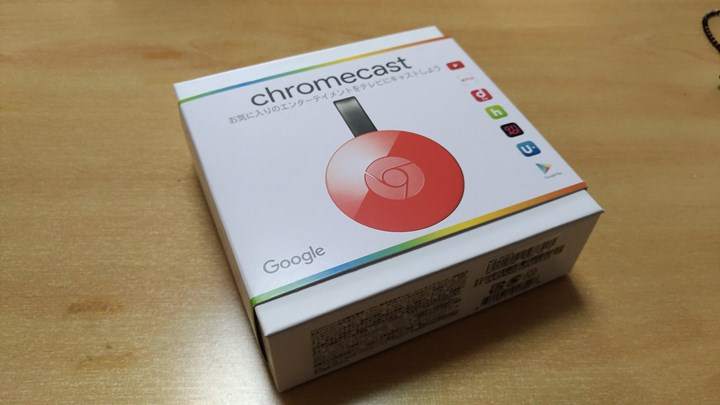

本体と電源ケーブル、ものすごい簡易的なスタートアップガイドが付いています。
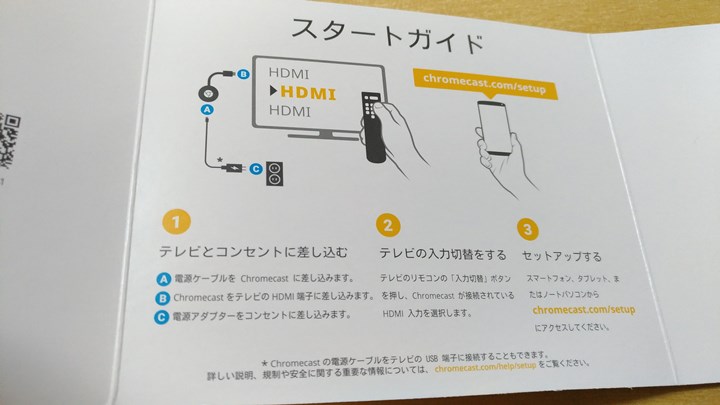
もう少しちゃんとした説明書が入っているのかと思ったんですが、そんなものありませんでした。あまり詳しくない人は戸惑うかもしれませんので、これから解説していきますね。
Chromecastのセットアップ
まず、Chromecast本体に電源ケーブルを接続する必要があるのですが、いちいちコンセントから電源を取るのはとてもわずらわしいので、できればテレビのUSBポートから取るようにしましょう。
すでにハードディスクなどを接続していてUSBポートの空きがない場合は、USBハブを購入する必要があります。
iBUFFALO 4ポート バスパワー スタンダードUSBハブ ブラック BSH4U25BK
また、microUSBのケーブルも用意しましょう。付属のものでも構いませんが、ちょっと長いので、邪魔にならないように短いものが良いです。
私は以前スマホ用に購入してあった25cmほどのUSBケーブルを利用しました。

楽天で98円くらいで購入したものですが、ダイソーなどにも売っています。
ChromecastをTVに接続
これを本体に差し込み、TVのUSBポートにつなげます。
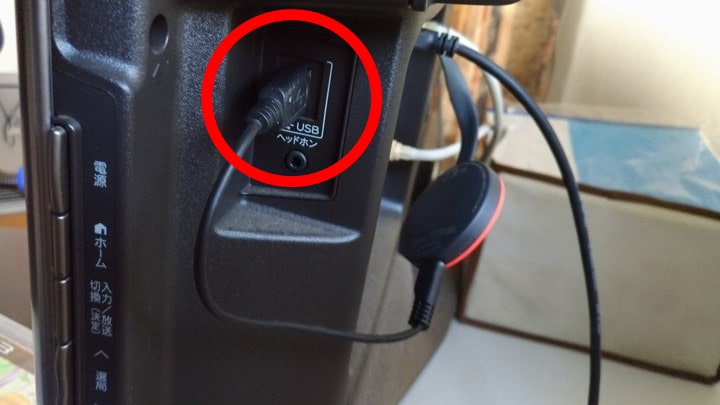
Chromecast本体はTVのHDMIポートに接続します。

TVの入力切り替え
接続したらTVの電源を入れ、接続したHDMIポートへ入力切替します。TVのリモコンの「入力切替」で選択します。
Chromecastをセットアップする
次に接続したChromecastをセットアップします。スマホかパソコンからセットアップ作業をおこないます。
↓のURLにアクセスし、スマホの場合はGoogle Homeアプリをダウンロード、パソコンの場合はそのまま「このパソコンで Chromecast をセットアップできます。」というところをクリックしてください。
https://www.google.com/chromecast/setup/
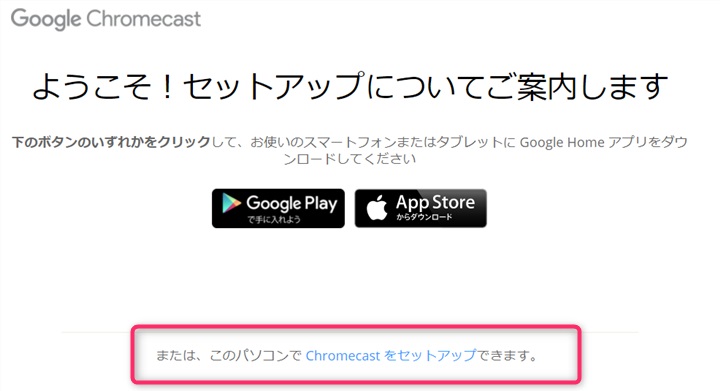
GoogleHomeアプリの起動もしくは「Chromecastをセットアップ」をクリックすると自動的にデバイスの検索が始まります。セットアップするスマホまたはパソコンとChromecastは同一Wi-Fiで接続する必要があります。また、この時ChromecastをTVに接続し、TVの電源もONにしておいてください。そうしないとデバイスを検索できません。
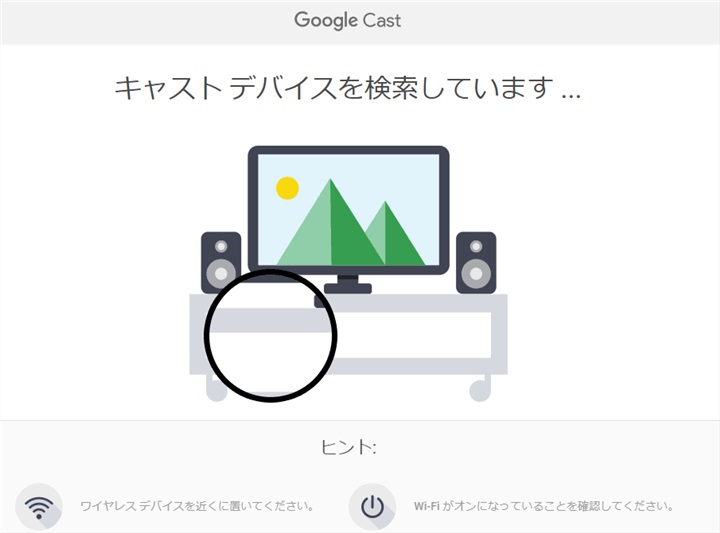
Chromecastが検索されると、名前を付けるように言われるので、わかりやすい名前をつけます。これは何でも良いです。
あとは指示通りに進めれば完了します。接続されると自動アップデートがはじまりますので、少し待ちます(写真を撮るのを忘れていました。。。すみません)
Chromecastの使い方
Chromecastの使用方法はとても簡単です。Chromecast対応アプリからcastアイコンをタップします。
YouTubeの場合。YouTubeのアプリを開いて目的の動画の「castアイコン」をタップします。この時、当たり前ですがChromecastをTVに接続して電源を入れておかないとこのアイコンは出てきません。
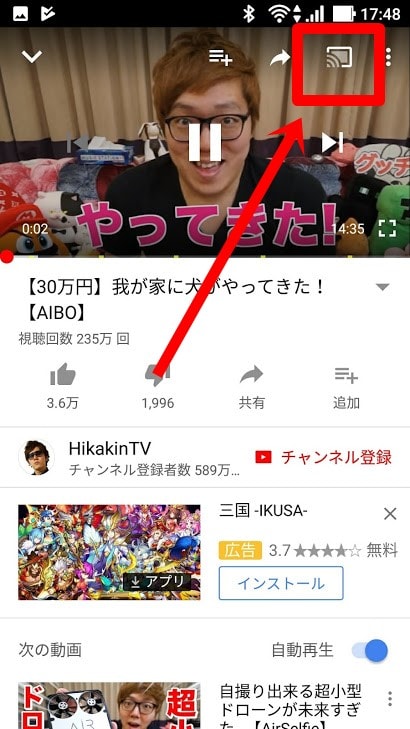
ほかのアプリでも同じようにすれば良いだけです。
AbemaTVの場合。
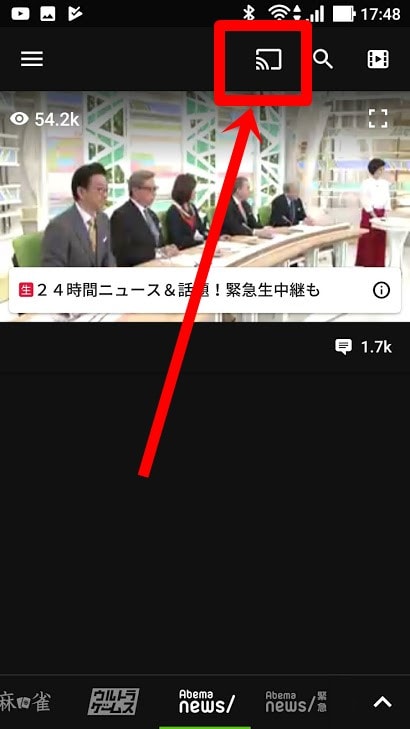
Chromecastの対応アプリ
YouTube、Netflix、Huluなど、ほとんどの動画配信サービスに対応していますが、アマゾンプライムには対応していません。
ですが、Chromecastはスマホの画面をミラーリングできますので、その機能を使って映すことは可能です。
ただし、ミラーリングなので多少カクツキが見られます。プライムがメインという人は素直にFireTVの方が良いかもしれませんね。
Chromecastでスマホの画面をTVに表示させる
Chromecastはスマホの画面をTVに映すことができます。いわゆるミラーリングですね。これを利用すればChromecastに対応していないサービスもTVで観ることが出来ます。ただし、先ほども言ったように、少しカクツキます。
スマホの画面を表示する方法
やり方はいたって簡単です。Google Homeアプリの左上の三本線をタップ。
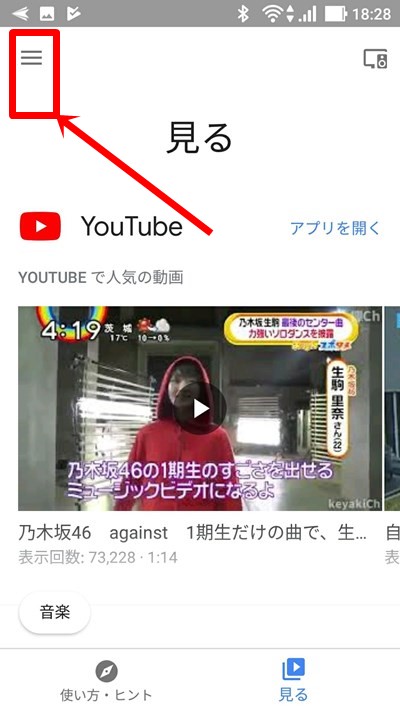
「画面や音声をキャスト」をタップ。
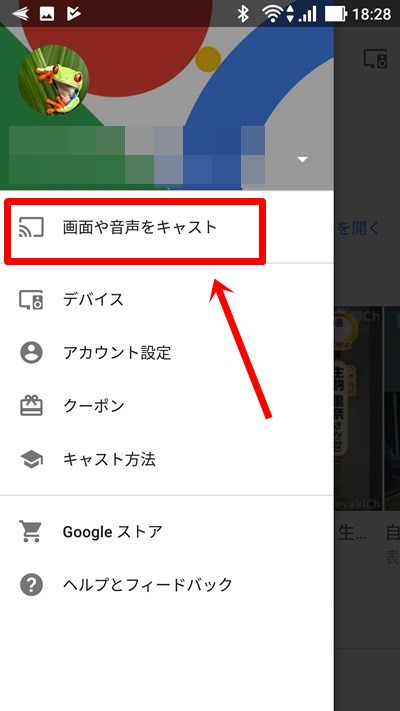
「画面や音声をキャスト」をタップするとスマホ画面をキャストできます。
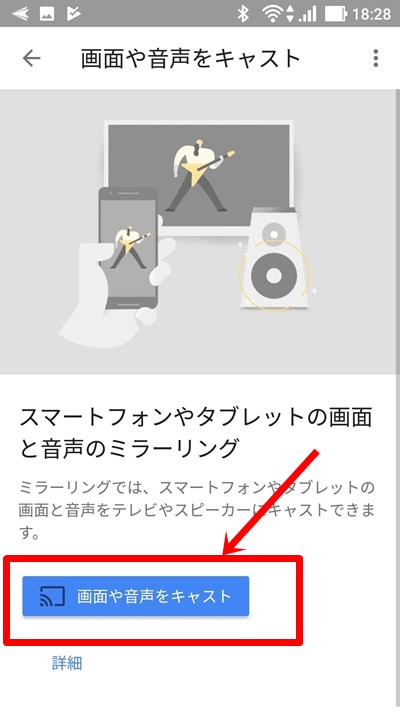
アマゾンプライムを観たい場合は、キャストしたのちにアマゾンプライムのアプリを起動して動画を再生するだけです。
画面を横向きにすれば全画面表示になります。
パソコンからキャストする
Chromecastはスマホだけでなく、パソコンもキャストできます。その場合はブラウザのChromeを使用します。
Chrome右上の設定アイコンをクリック。
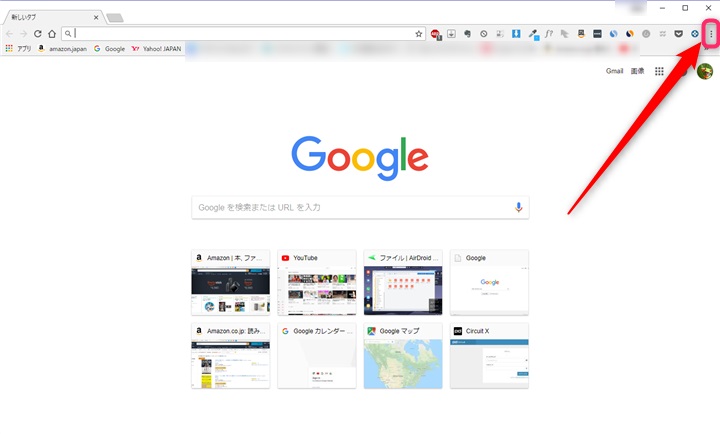
「キャスト」をクリック。
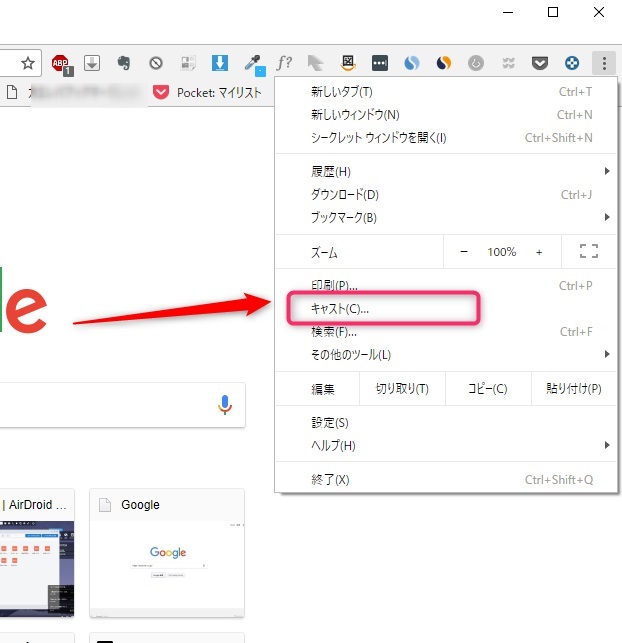
これでChromeのタブかデスクトップを表示できます。プライムやニコ生など、非対応サービスなどもこれを使えば表示できます。
Chromecastの注意点
ChromecastではFireTVと違い、スマホをリモコン代わりにします。
YouTubeなどの対応アプリの場合は、キャストしてからスマホで別の操作をしても動画は再生されたままですが、スマホの画面をキャストした場合は他の操作ができなくなります。
ミラーリングはその名の通り、現在のスマホの画面をそのまま映しているので、スマホで別の操作をすればそれがそのまま反映されます。
なので、アマゾンプライムを観ながらスマホで別の操作をすることはできません。
できればもう使わなくなったスマホを専用端末にしたほうが、なにかと便利だと思います。
また、ミラーリングのときはスマホはずっと使用中になるので、必然的に充電がなくなります。充電しながらでないと厳しいかもしれません。
対応アプリの場合は操作するときにしか使用しませんので、それほど心配はいりません。
まとめ
今回はChromecastのセットアップと使い方をご説明しました。
長くなりましたが、それほど難しい作業はありません。キャストも簡単にできます。
唯一残念だったのはミラーリングすると若干カクつくこと。一度それが気になると少しストレスを感じます。
ただ、プライムをのぞけばほとんどの動画配信サービスに対応していますし、ミラーリングは仲間内で集まったときに何かと重宝しそうです。
今までスマホで観ていましたが、大画面で観れるのはやはり良いですよ。
もしわからないことがあれば、お気軽にご連絡下さい。少しでもお役に立てれば幸いです。



