USBメモリにシステム情報などを書き込むと、自動的に複数のパーティションが作成されたりします。
このUSBメモリを再度フォーマットして使用するには、この複数パーティションを一度削除する必要があります。
今回はソフトなどを使わずに、USBメモリの複数パーティションを削除して、新しくフォーマットする方法をご紹介します。
USBメモリの複数パーティションを削除する方法
Windowsのコマンドプロンプトを起動します。
コマンドプロンプトはスタートメニューの「windowsシステム」にあります。
コマンドプロンプトで「diskpart」と入力します。するとdiskpart.exeが起動するので、「list disk」と入力。
PCに接続されているディスク一覧が表示されるので、USBメモリのディスク番号を確認します。
「select disk (ディスク番号)」を入力。3なら「select disk 3」となります。このディスク番号を間違えると、他のHDDのパーティションを削除しますので、十分注意してください。
「clean」と入力してパーティションを削除します。
「create partition primary」でプライマリパーティションを作成します。
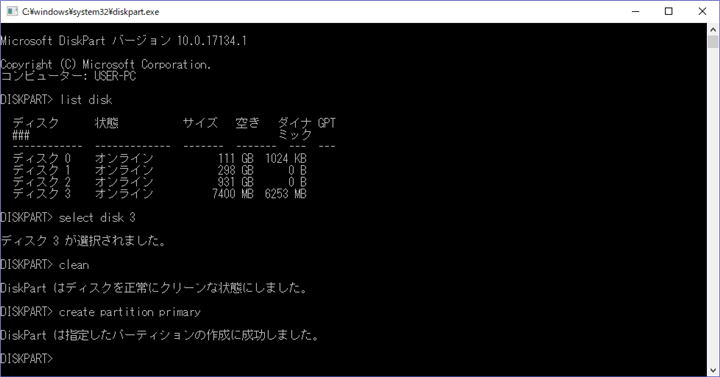
USBメモリをフォーマットする
パーティションの削除が終了したら、再度USBメモリをフォーマットしましょう。
エクスプローラーからUSBメモリを右クリックして「フォーマット」を選択して、開始しましょう。
以上で終了です。
まとめ
今回は「USBメモリの複数パーティションを削除してフォーマットする方法」をご紹介しました。
あっという間に処理は終わりますが、ディスク番号の指定だけは慎重におこなってください。間違えると他のHDDのパーティションが削除され、大変なことになります。
それさえ気をつければ特に難しいことはないと思います。
少しでもお役に立てれば幸いです。

