先日紹介したSpotify。
久しぶりにドハマリしたサービスですが、今回は未だお悩みのあなたへ向けて、Spotifyのpremium会員登録方法から使い方までをご紹介します。
早速登録してMUSIC LIFEを楽しんで下さい!
Spotifyのpremium会員登録方法
アカウント作成がまだの方は先にアカウントを作成しておきましょう。フェイスブックアカウントかメールアドレスで作成できます。
アカウントを作成すれば無料版はすぐに利用可能です。
ただ、前回の記事でも言いましたが、無料版はプレイリストをシャッフル再生するだけなので、好きな曲から聴くということが出来ませんし、広告が途中で入ってきてめちゃくちゃウザいです。
お金はかかりますが、premium会員になったほうが断然良いですし、その価値も十分にあります。
ちなみに、premium会員は月額980円です。
初月無料のキャンペーンをやっていることが多いので、気軽に試してみて下さい。
premium会員登録と支払い方法
Spotifyのサイトから「premium」をクリック。
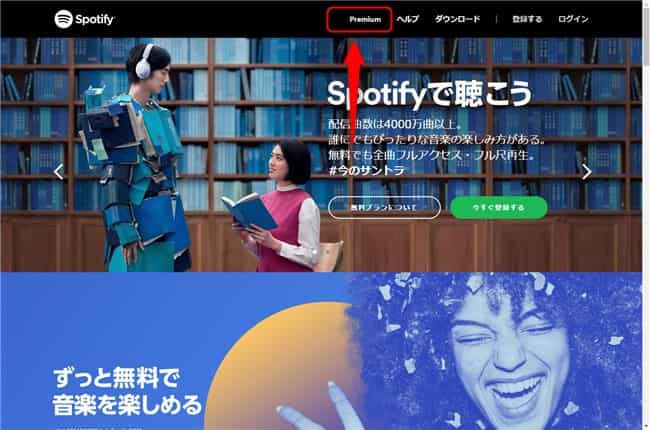
「さっそく始めよう」をクリック
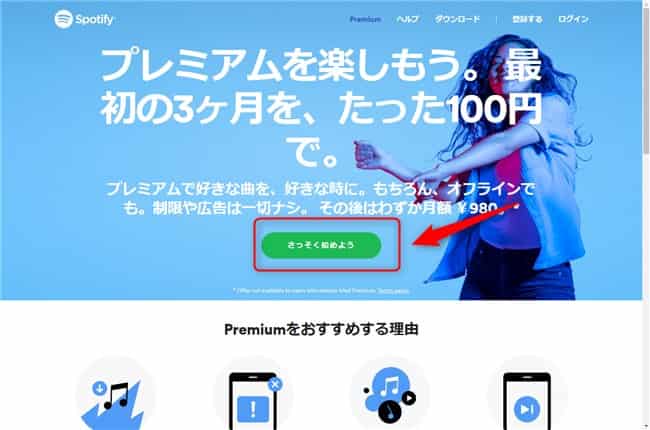
支払い方法は以下の通りです。クレジット以外にも対応範囲は広いので、お好きな方法を選択してください。
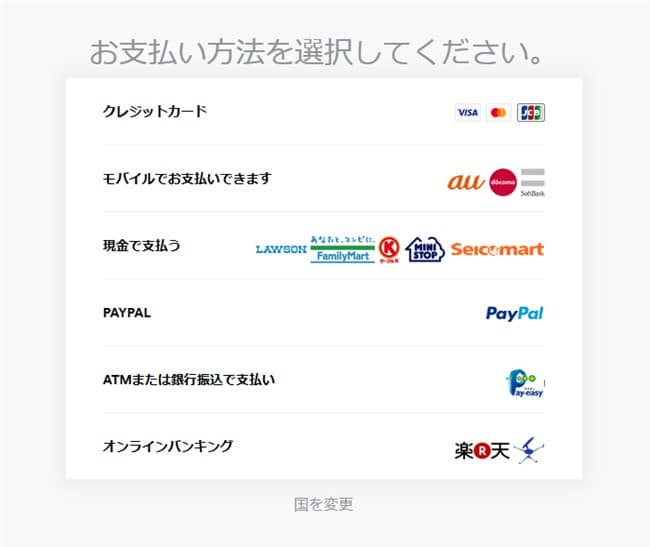
クレジットカード支払い
VISA、JCB、MasterCardが使えます。
私はLINEPayを使ってみたのですが、普通にOKでした。月額サービスって弾かれる場合もあるんですが、大丈夫みたいです。
携帯料金支払い
ドコモ、ソフトバンク、auに契約している人は、携帯料金と一緒に払うことができます。
現金支払い
ローソン、ファミマ、ミニストップなどのコンビニで現金支払いができます。
PayPal支払い
PayPalから支払いをおこなえます。
ATMまたは銀行振込
すべての銀行というわけでなく、「Pay-easy が使える金融機関」になります。
オンラインバンキング
楽天銀行やジャパンネット銀行からの支払いが可能です。
Spotifyの使い方
Spotifyはスマホアプリ、Windowsアプリなど各種端末に対応していますので、まずはアプリをインストールしましょう。
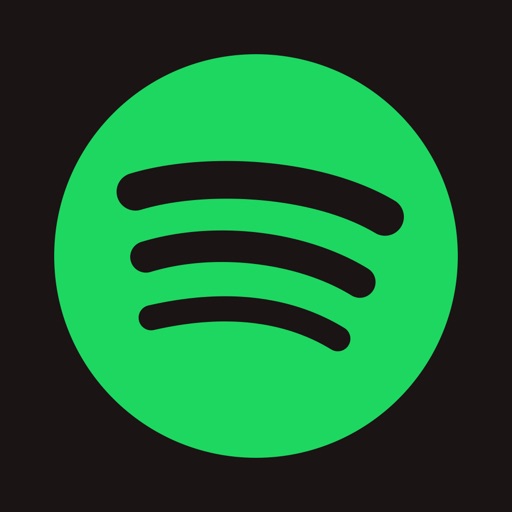
パソコンの場合、SpotifyのWEBサイトから再生することも可能ですが、細かい設定ができないので、Windowsストアからアプリをインストールしてください。「Spotify」で検索すれば出てきます。
Spotifyの基本的な使い方はとても簡単です。聴きたいアーティストや曲名を検索するだけですが、「気分」で検索をかけることも可能です。
例えば、「悲しい曲」や「楽しい曲」、「仕事用」などですね。そうするとそれにあったプレイリストが表示されます。
また、ピンポイントで検索しないで「ジャンル」で選ぶこともできます。
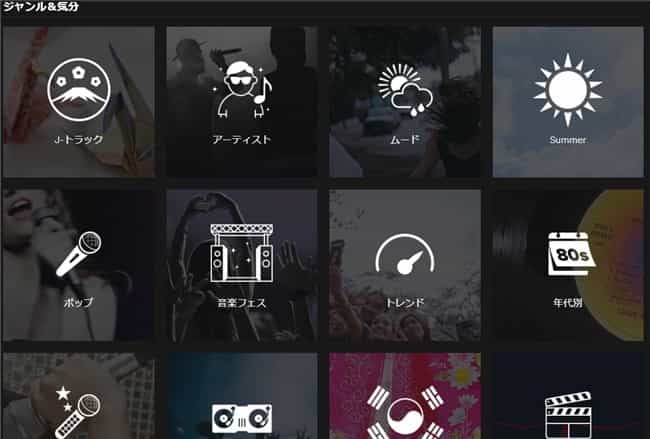
ダウンロード方法
外出先ではストリーミングではなく、オフライン再生をしたいと思います。そんな時は事前にWi-Fi環境でダウンロードしておきましょう。
ダウンロードしておけば、ネット環境がなくても聴くことができますし、通信費を気にせず思い切り楽しめますよ。
ダウンロード方法ですが、スマホとパソコンで少し違います。
スマホアプリでのダウンロード方法
スマホアプリの場合はアルバムやプレイリストの曲を表示させて「ダウンロード」という項目にチェックを入れるだけです。
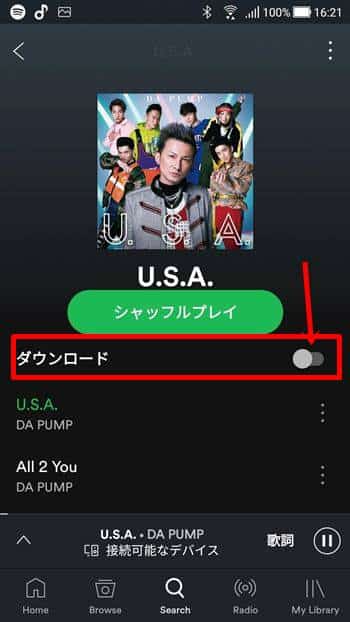
これでOKなのですが、それなりに容量を食いますので、できればSDカードに保存しておきましょう。
保存先は「MyLibrary」の右上にある設定から「記憶域」で変更できます。
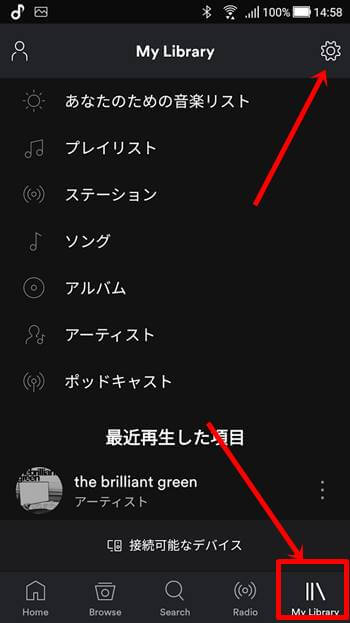
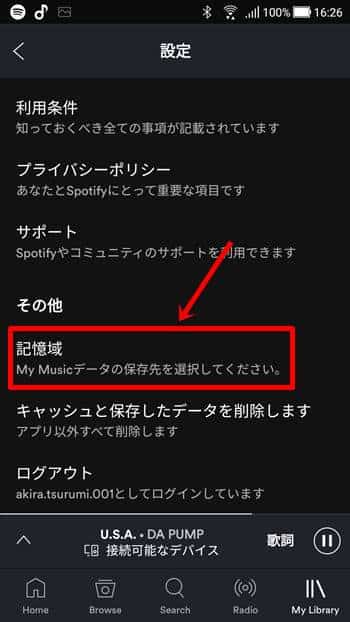
SDカードを選択します。保存先は固定されているようです。
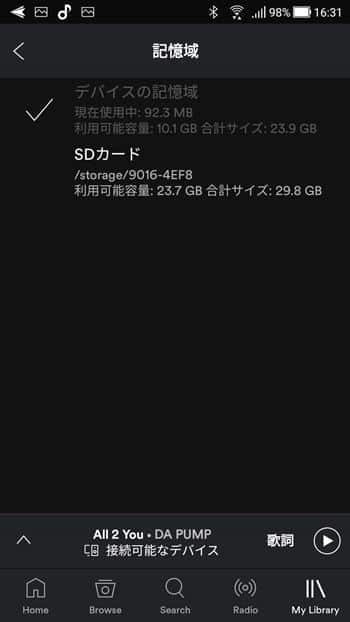
ダウンロードデータの削除方法ですが、先ほどのダウンロードのチェックを外すだけです。
当たり前ですがダウンロードには通信費がかかります。Wi-Fiなら問題ありませんが、モバイル通信の時にダウンロードしちゃうと大変です。
なので、モバイル通信時にはダウンロードしない設定にしておきましょう。
「設定」の「モバイルデータ通信でダウンロード」をオフにします。一応初期設定でオフになっていますが、必ず確認しておいて下さい。
パソコンでのダウンロード方法
パソコンの場合、ちょっとやり方が違います。
ダウンロードしたい曲をあらかじめプレイリストに追加しておきます。するとスマホアプリのように「ダウンロード」が表示されるので、それにチェックを入れるだけです。スマホアプリと違い、プレイリストに追加しないと表示されないので注意してください。
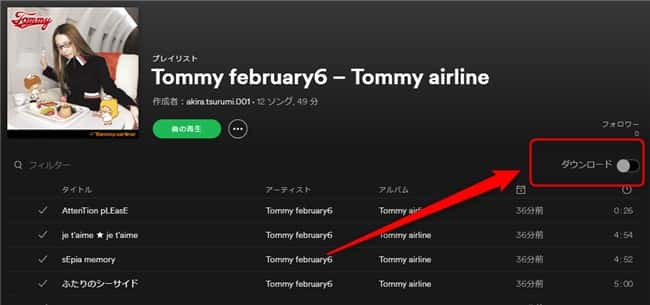
ダウンロードの保存先ですが、初期設定だとCドライブになっています。容量が大きくなる可能性もあるので、Dドライブなどに変更しておきましょう。
保存先の変更は右上のアカウント情報をクリックして「設定」を選択。
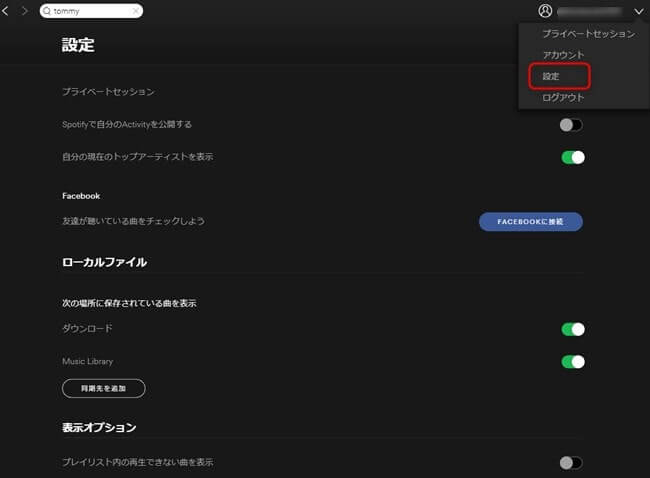
下の方にある「オフライン保存容量」から「場所の変更」をクリックして保存先を設定します。
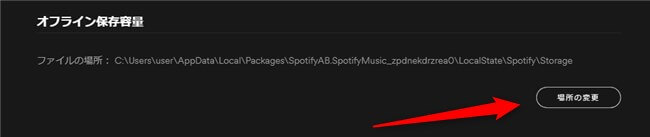
歌詞表示方法
Spotifyは歌詞表示もできます。
スマホアプリの場合は再生中に「歌詞」をタップするだけです。
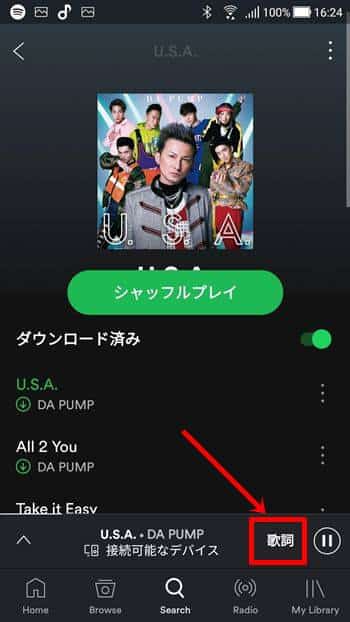
こんな感じで表示されます。
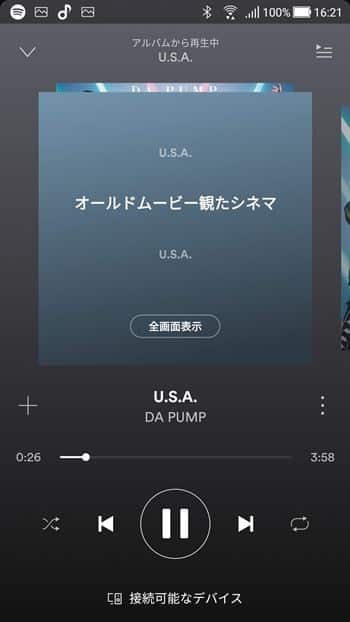
パソコンの場合は右下の方にあるマイクのようなアイコンをクリックします。

解約方法
解約ですが、Spotifyのサイトの右上にある「プロフィール」から「アカウント」を選択します。
アカウント情報の中の「Spotify Premium」から「料金プランを確認」をクリック。
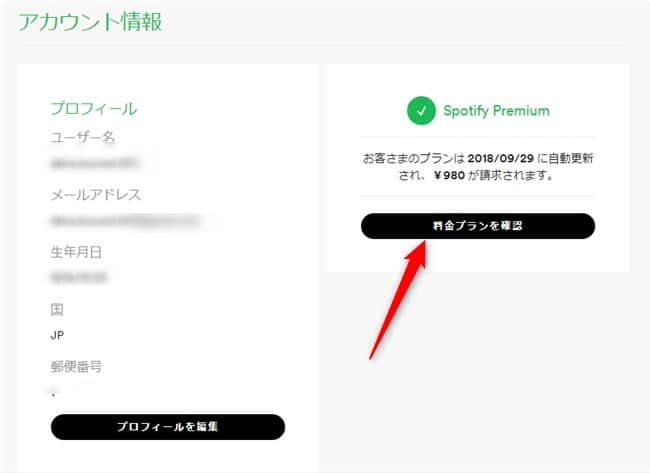
「変更もしくはキャンセル」でキャンセルすれば解約できます。
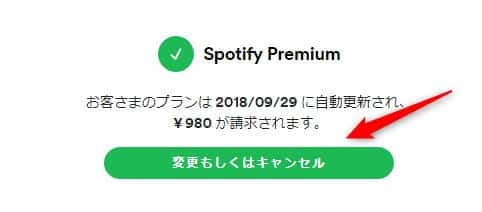
解約しても契約期間まではpremiumで楽しめます。
日本の配信サービスって解約するとすぐに解除されるのが多いのですが、Netflixもそうですが海外系の配信サービスって解約しても次の契約日まで普通に利用できるので良いですよね。
日本企業も見習ってほしいです、ほんと。
まとめ
今回は「Spotifyのpremium登録方法から使い方」をご紹介しました。
すべて直感的に操作できるので、難しいことはないでしょう。
無料体験があるので、ぜひ一度登録してみて下さい。ほんとライフスタイルが変わりますよ。
この記事が少しでもお役に立てれば幸いです。



