こんにちは!ゼロシキ(@LifeEdge_info)です。
スマホをお使いであればAndroid、iPhoneユーザーともにGoogleフォトは多くの方が利用していると思います。
スマホと同期しておけば勝手に写真データをアップロードしてくれるので、本当に便利ですよね。
GoogleフォトはGoogleが提供しているサービスなので、データが消失する危険性はほとんどないと思いますが、それでも何が起こるかはわかりません。そもそも無料のサービスなのでなにかあっても文句も言えません。
また、Googleフォトにあるデータを一括ダウンロードして編集作業をおこないたい場合もあると思います。
通常Googleフォトのデータをダウンロードする場合、該当データを選択してダウンロードしていきますが、一括で大量にダウンロードしたい時に1枚ずつ選択するなんてやっていられません。
そこで今回はGoogleフォトにあるデータを一括ダウンロードする方法をご紹介します。
Googleフォトの写真・動画データを一括ダウンロードする方法
手順1.まずはGoogleアカウントにログインした状態で「Google」にアクセスして下さい。
手順2.右上にあるご自分のアイコンをクリックします。
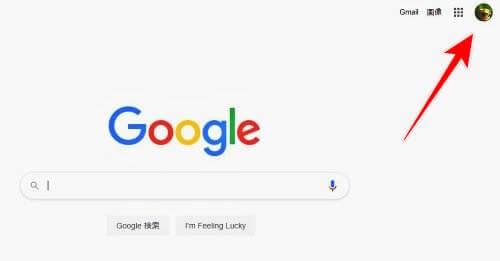
手順3.「Googleアカウントを管理」をクリックします。
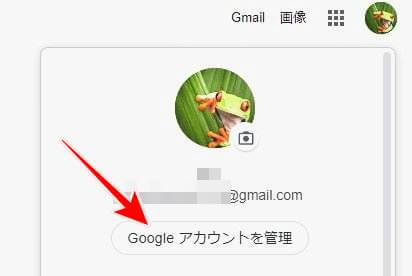
手順4.「データとカスタマイズ」を選択し「データをダウンロード」をクリック。
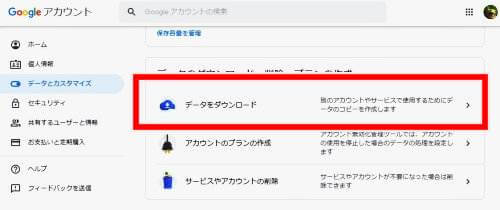
手順5.ここでGoogleが提供するサービスのデータがすべてダウンロードできます。今回はGoogleフォトのデータだけダウンロードするので「選択をすべて解除」をクリックしましょう。
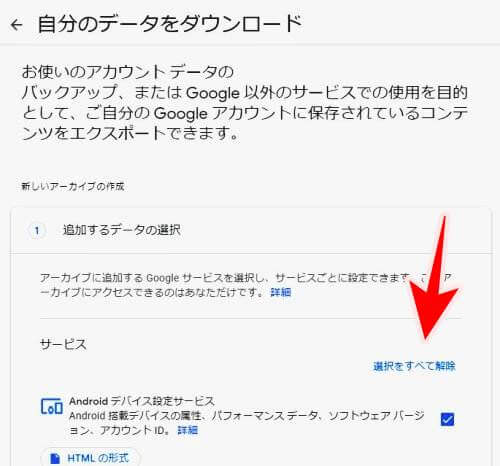
手順6.下の方にスクロールして「Googleフォト」にチェックを入れます。
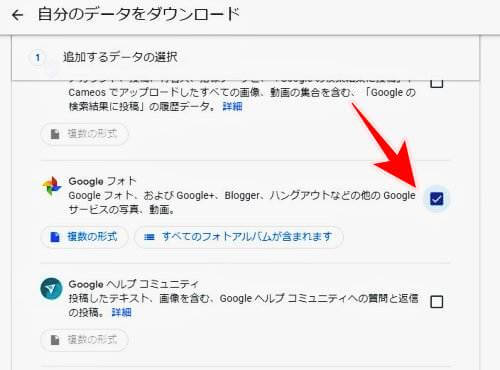
手順7.一番下までスクロールして「次のステップ」をクリック。
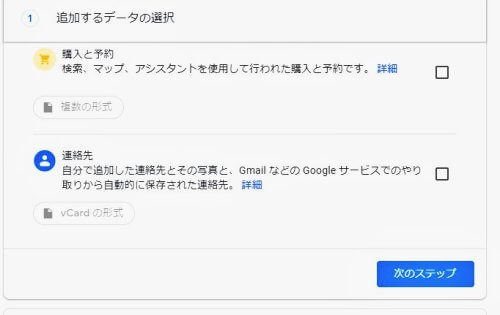
手順8.ここでダウンロードする際の設定をおこないます。
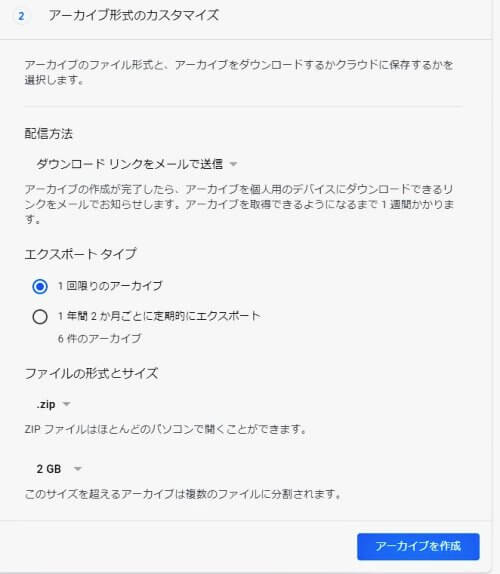
データのダウンロードですが、PCに保存する以外にもクラウドに保存することも可能です。PCに保存したい場合は「ダウンロードリンクをメールで送信」を選択して下さい。
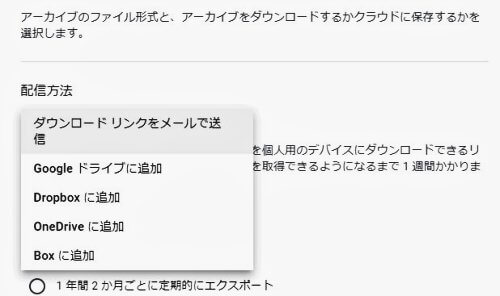
「ファイルの形式とサイズ」ではzipかtgzが選べますので、都合の良い方を選んで下さい。
ダウンロードする際のアーカイブのサイズも指定できます。
ここで指定したサイズごとにファイルが分割されて保存されます。一気にダウンロードをおこないたい場合は50GBでもいいですが、ダウンロードにすごい時間がかかりますのでご注意下さい。
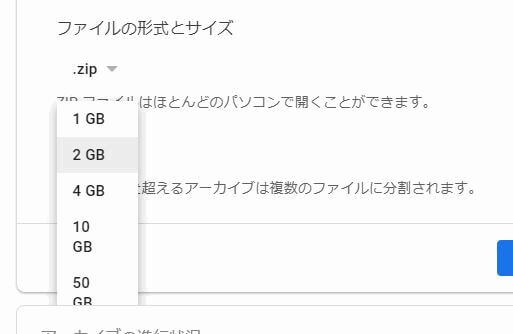
あとは「アーカイブを作成」をクリックすれば完了です。
アーカイブが作成されるとダウンロードURLが書かれたメールが届きますので、あとはそのURLをクリックすればPCに保存できます。
期間を指定してGoogleフォトのデータをダウンロードする方法
Googleフォトの全データのダウンロード方法をご説明しましたが、期間を指定してダウンロードすることも可能です。
手順1.Googleデータダウンロード設定画面の「Googleフォト」にある「すべてのフォトアルバムが含まれます」をクリック
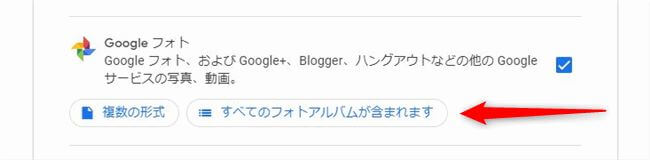
手順2.ダウンロードしたい期間にチェックを入れて「OK」をクリックします。
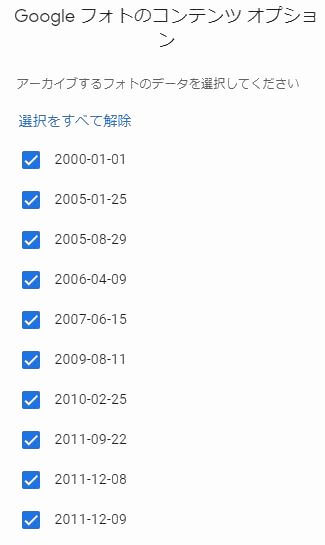
あとは一括ダウンロードした時の手順と同じように進めて下さい。
まとめ
今回は「Googleフォトの写真を全部まとめて一括ダウンロードする方法!念の為に保存しておこう!」をご紹介しました。
Googleフォトのデータのダウンロード方法のご紹介でしたが、Googleフォトのデータ以外にもGoogleで利用しているサービスの多くのデータは一括でダウンロードできます。
Googleフォト以外の部分にもチェックを入れればGoogleアカウントの全データのダウンロードが可能なので、心配な人はバックアップしておいても良いかもしれませんね。
なにかわからないことがあれば、お問い合わせフォームよりご相談ください。
この記事が少しでもお役に立てれば幸いです。

