iPhoneで撮影した写真の画像形式がHEIC形式の場合、WindowsやAndroidでは互換性が低いので編集などで苦労しますよね。
「Windowsで編集しようとしたけど、うまくいかね~!」なんてことは結構あると思います。
はじめからiPhoneのカメラ設定でjpegにしておけば解決しますが、もうすでにHEICで撮影してしまったという場合もあるでしょう。
HEICからJPEGの変換はツールなどを使えばおこなえますが、できればiPhoneだけで完結したい人も多いハズ。
そんなわけで今回は「iPhoneだけを使ってHEIC形式からJPEG形式へ変換する方法」をご紹介します。
HEIC形式はJPEG形式の約半分くらいの容量に抑えられますが、互換性が低いのが難点です。
▼動画でサクッと確認したい場合はコチラ
iPhoneだけでHEIC形式からJPEG形式へ変換する方法
「写真アプリ」からHEIC形式で撮影した写真を選択し、左下の共有アイコンをタップ
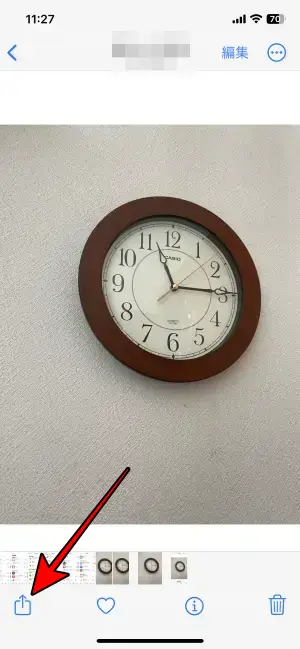
「写真をコピー」をタップ
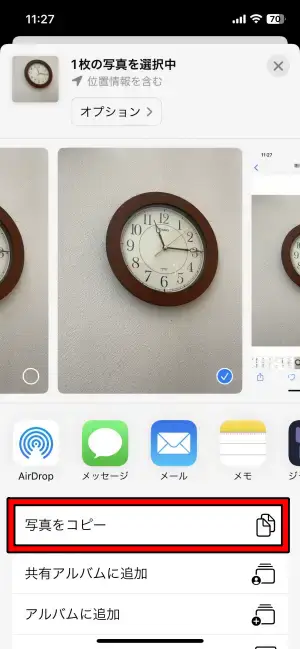
iPhoneの「ファイル」アプリを開き何もない白い部分をタップ
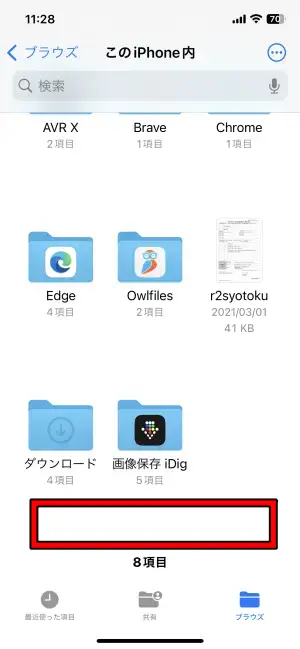
「ペースト」をタップ。
HEIC形式の写真をペーストすると自動的にJPEGに変換されます。
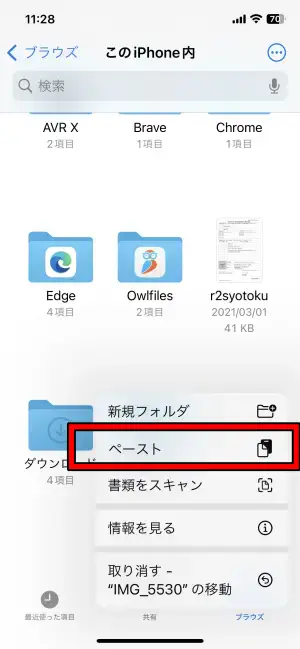
ペーストした写真をタップ
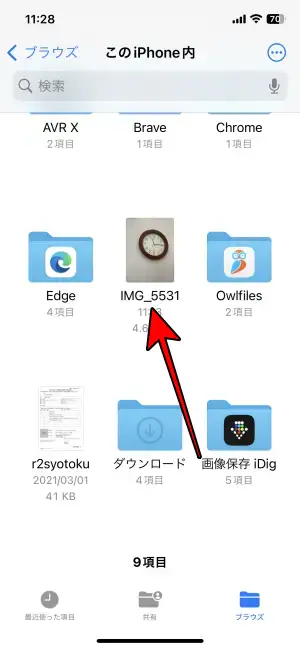
「画像を保存」をタップ。これでJPEG画像として「写真」アプリに保存されます。
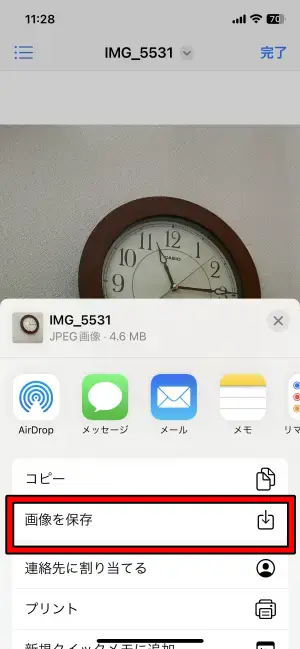
実際に変換されたか確認してみましょう。
変換前
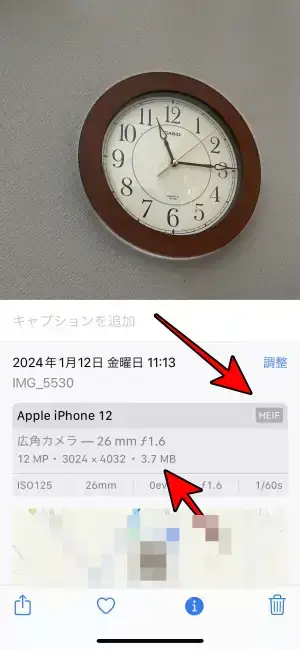
HEIC形式で容量は3.7MBです。
変換後
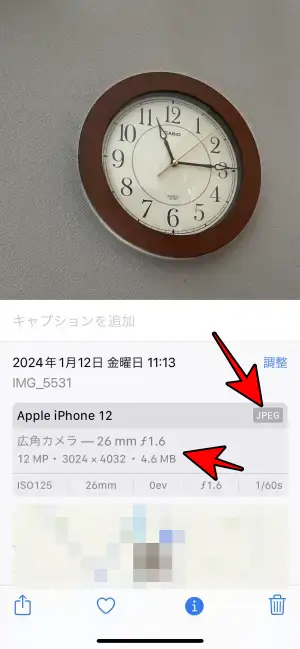
JPEG形式に変換され、容量も4.6MBになりました。
やることが多そうに見えますが、慣れるとすぐ終わります。
外部ツールを使って一括でHEIC形式をJPEG形式に変換する方法
iPhoneで変換するのではなく、外部ツールで一括で変換したい人もいるはず。
というわけで、簡単にHEICをJPEGに変換してくれるツールをご紹介します。
今回ご紹介するのは「iLoveIMG」というサイトで、オンライン上で簡単に変換してくれます。
Safariなどのブラウザで「iLoveIMG」にアクセスします。
「JPGに変換」をタップ。ここではHEIC形式以外の画像形式も一括でJPEGに変換することも可能です。
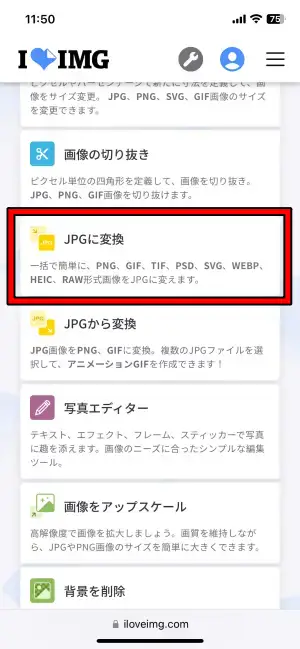
「画像を選択」をタップ
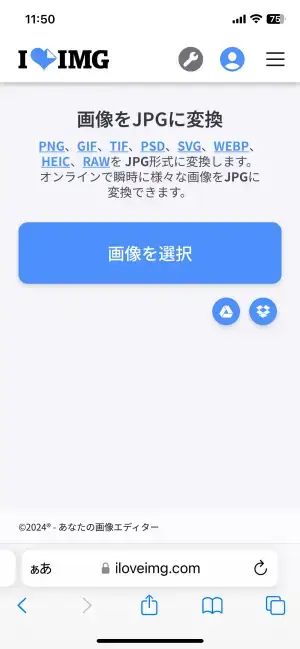
「写真ライブラリ」をタップして写真アプリから変換したい写真を選択します。複数選択も可能です。
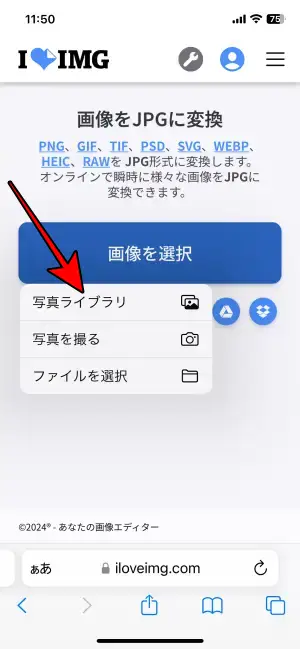
写真を選択したら「JPGに変換」をタップ
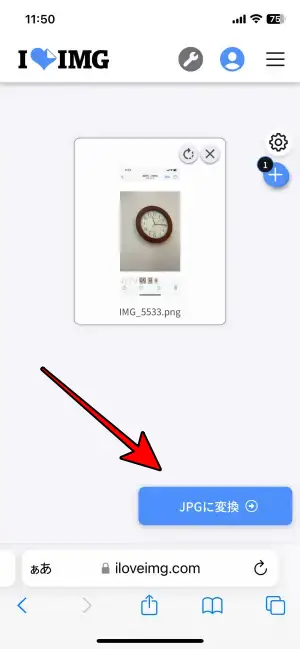
「変換後の画像をダウンロードする」をタップ
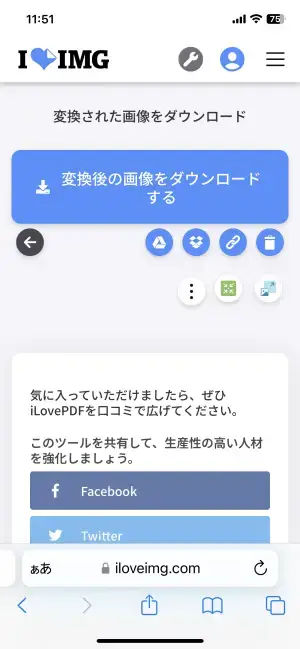
「ダウンロード」をタップ
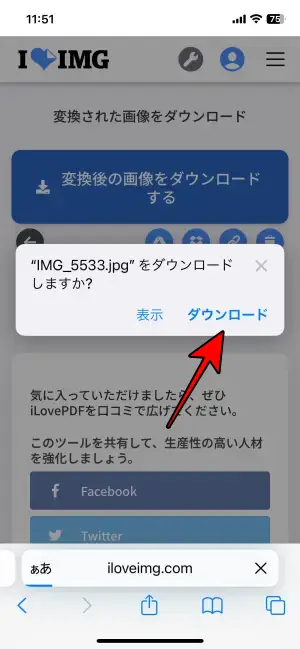
ダウンロードが完了するとアドレスの横に↓矢印アイコンが出るので、それをタップ
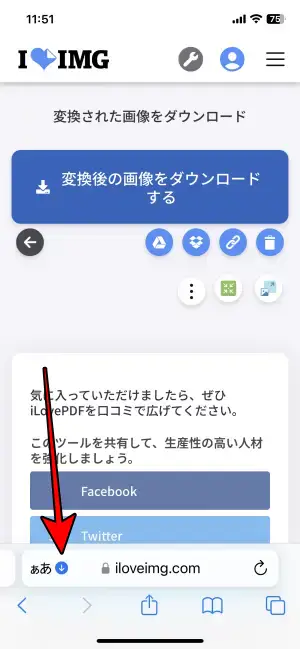
「ダウンロード」をタップ
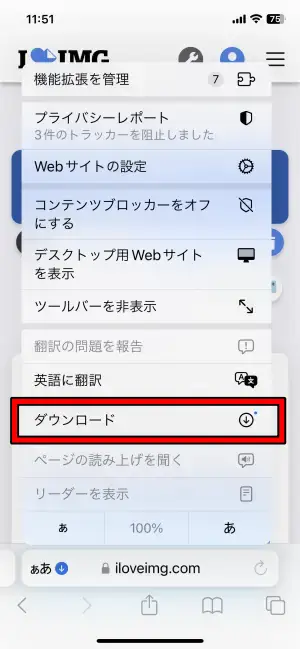
ファイル名の横の虫眼鏡アイコンをタップ
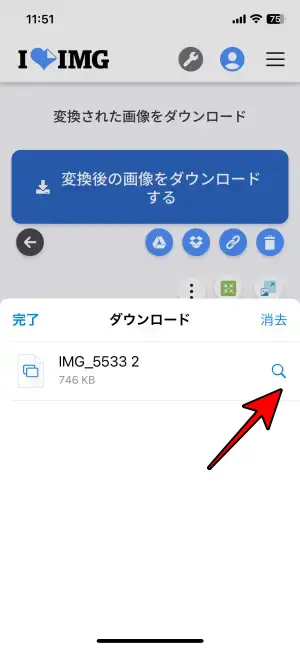
「ファイル」アプリの中に変換された写真がありますので、その写真をタップ
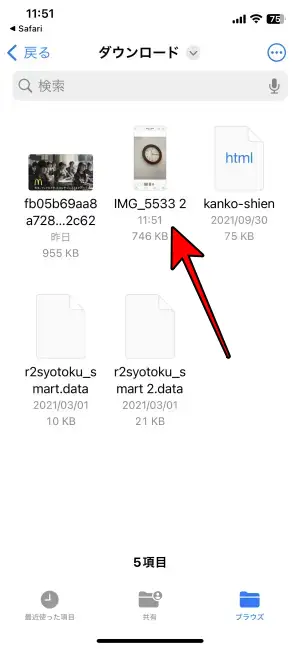
左下の共有アイコンをタップ
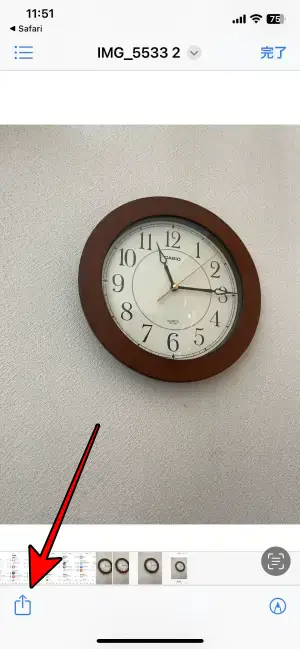
「画像を保存」をタップすると「写真」アプリに保存されます。
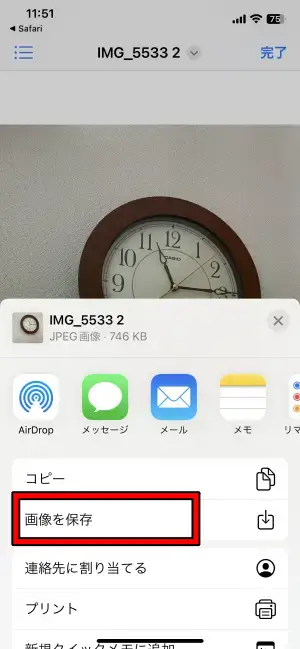
iPhoneのカメラの画像形式をHEICではなくJPEGに変更する
HEIC形式の画像をJPEGに変更する方法をご紹介してきましたが、そもそも互換性を優先したい場合はカメラの画像保存形式をはじめからJPEGに設定してしまいましょう。
iPhoneの「設定」から「カメラ」を選択し「フォーマット」をタップ
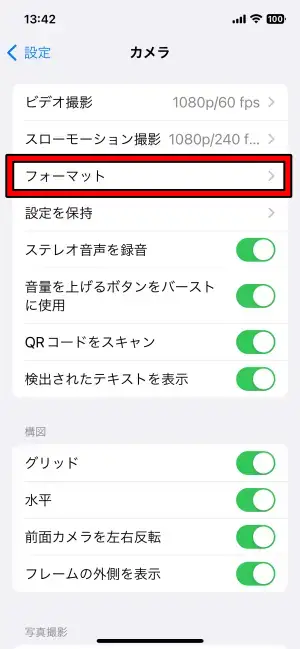
「互換性優先」を選択します。
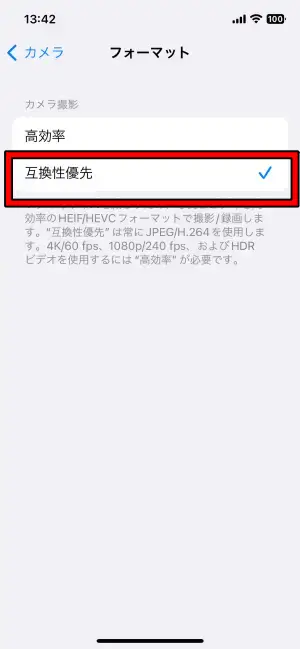
「高効率」はHEIC形式、「互換性優先」がJPEG形式となります。
Windowsで編集することが多い人は互換性優先の方が便利です。

